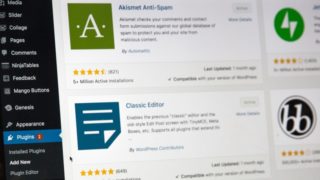こんにちは!
2021年1月4日、ブログ開設したかずです(^^)
この記事では私が実際にブログを立ち上げた方法を
スクリーンショット画像を交えて詳細にお伝えします!
でも、サーバーとかワードプレスとか、何が何だか・・・
大丈夫!ConoHa WINGで申し込むと、簡単に開設が済んじゃいますよ!!
自分がつまづいた部分も含め、画像付きでお届けしますので、
ぜひご覧になり、ブログ開設のスタートを切って下さい!!🔥
\この記事を読んでいただきたい方/
- ブログやりたいけど、どうすればいいか分からない方
- 収益化に適したブログを作りたい方
- 開設途中で上手くいかなくなった方
サーバーConoHa WING
ConoHa WING:サーバー/ドメインこれ一本!
ブログを開設するためには、まず土地となるサーバーと契約します。
私も昔、アメブロを持ったことだけありますが、無料ブログではなく
レンタルサーバーと契約することで安全で快適にブログを運営できるというワケです。
そして、ドメイン「例:(自分の好きな名前).com」を取得し、
かわいい自分のブログを手に入れることができます。
過去の情報では、”サーバーをX社で、ドメインをO社で〜〜”と
推奨されている例も多いですが、今回ConoHa WINGを紹介する理由は以下の通りです。
✅国内No.1のスピードでストレスフリーなサイト表示
✅お得な料金設定!月1000円以下で運用可能
✅WINGパックでドメイン同時取得可能
✅開設と同時にWordPressテーマをインストール可能
✅大手(GMO)のサービスなのでセキュリティ、運営も安心
✅有名ブロガーさんからも推奨の声多数
メリットは多くあります。
事実、実績あるサーバーからConoHaに乗り換える人も多いようで、
今から始めるならConoHaで間違いないと判断できます。
JIN(ジン):WordPressオススメ有料テーマ
WordPress(ワードプレス)は簡単にサイトの構築が可能かつ収益化に優れ、ブログ/アフィリエイトをやるにあたり欠かせないブログソフトウェアです。
WordPressには無料のテーマがあるのですが、記事の作成やカスタマイズ、検索エンジンとの通信などを作り込んだ有料テーマが販売されています。
その中でも人気上位で、私も使用しているテーマ「JIN」を紹介します。
公式の説明は以下の通りです。
読む人も、書く人も、すべてを考え抜いたデザインを実現。真の使いやすさを追求したWordPressテーマです。
JIN 公式サイトより
「アフィリエイト」と「SEO」に必要なものは、すべて詰め込みました。売れるサイト作りを確実に後押しします。
「使いやすいテーマって、例えばどういうところ?」と思われるでしょう。
そこで一例です。
「ブロック追加」というボタンで通常の段落や見出しを追加出来るのですが、JINだとJINブロックメニューが標準装備されており(画像赤枠)、様々な効果をワンタッチで活用できるのです✨
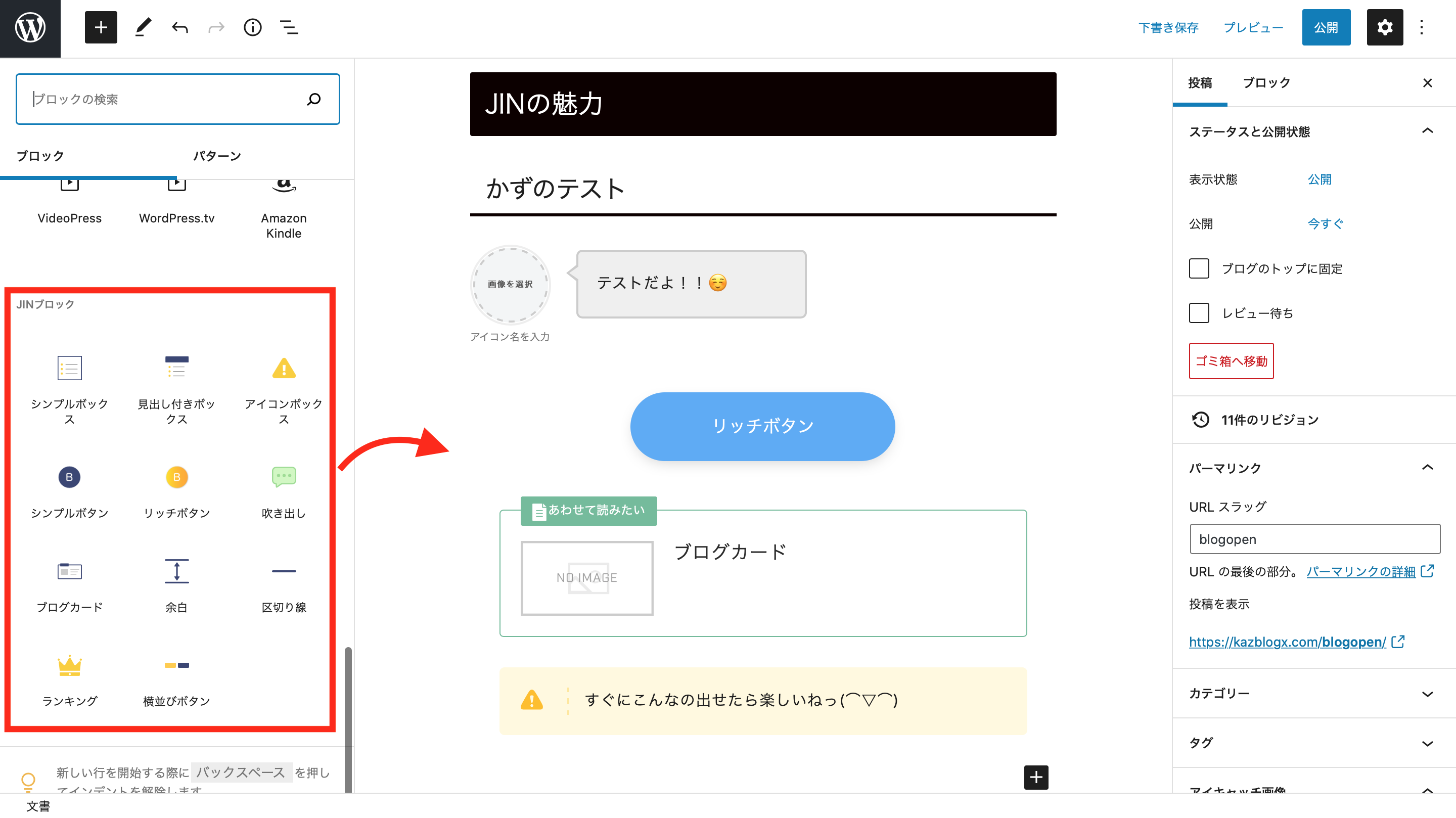
「会話吹き出し」や「あわせて読みたい」のブログカードなど、
上級者のブログで見たことがありませんか?
作る側も、簡単に楽しくブログを書くことが出来そうですよね。
JINは他にも、サイトデザインの着せ替え機能もあり、簡単に自分好みのブログにしていくことが可能。
これが有料テーマを購入することで得られるメリットの一つです。
検索結果で上位表示されやすくするSEO対策等、メリットはたくさんあります。
開設手順
ConoHa WING登録&設定
では、実際に私が開設した流れを紹介します。
①ConoHa WING公式サイトにアクセスし、『申し込み』ボタンをクリックします。
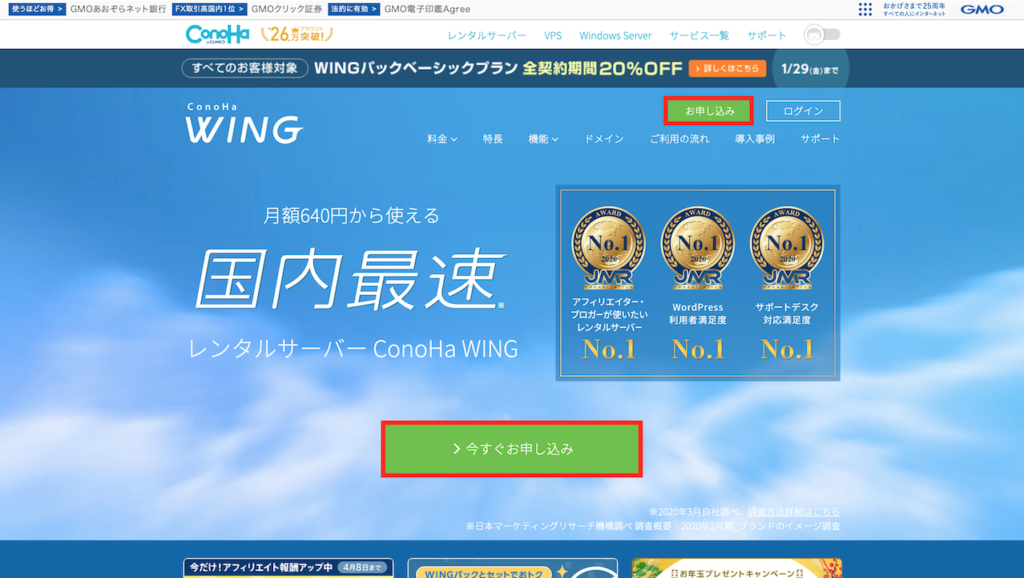
②メールアドレスとパスワードを入力しアカウントを作成します。
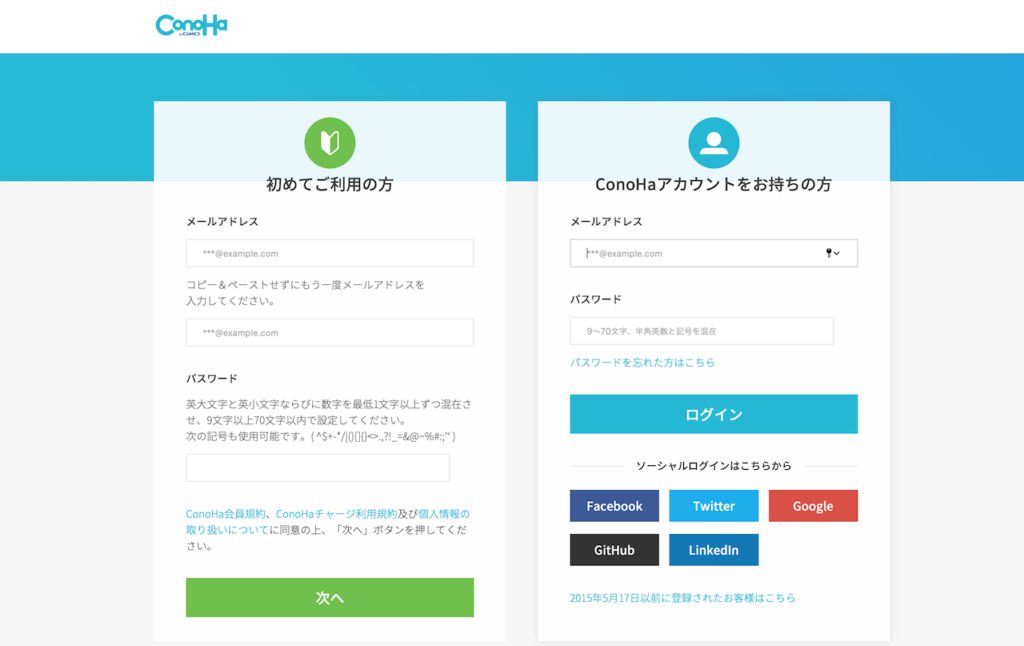
③プランを選択します。ここでは、WINGパックのベーシックを選択します(少なくとも初心者には十分)。契約期間は12ヶ月がバランス良いと思います。「自分は長期でもっと割安に!」という方は24or36ヶ月にしましょう。
ここで、初期ドメインは適当な文字を入れればOKです。
サーバー名は初期値のままでも変えても構いません。
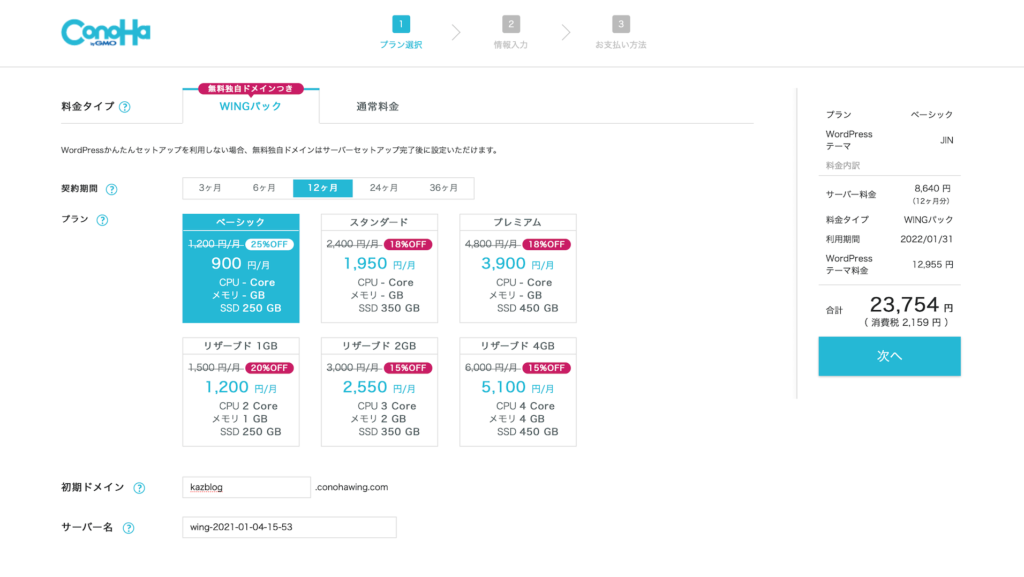
④WordPressかんたんセットアップ『利用する』を選択し、「作成サイト名」と「新規ドメイン」(これがアドレスとなるため重要!)を決めます。
トップレベルドメインは、読者目線でURLを見たとき「.com」が無難で安心かと思います。マイナー過ぎるものを除き、「.net」などで取ってもOKです。
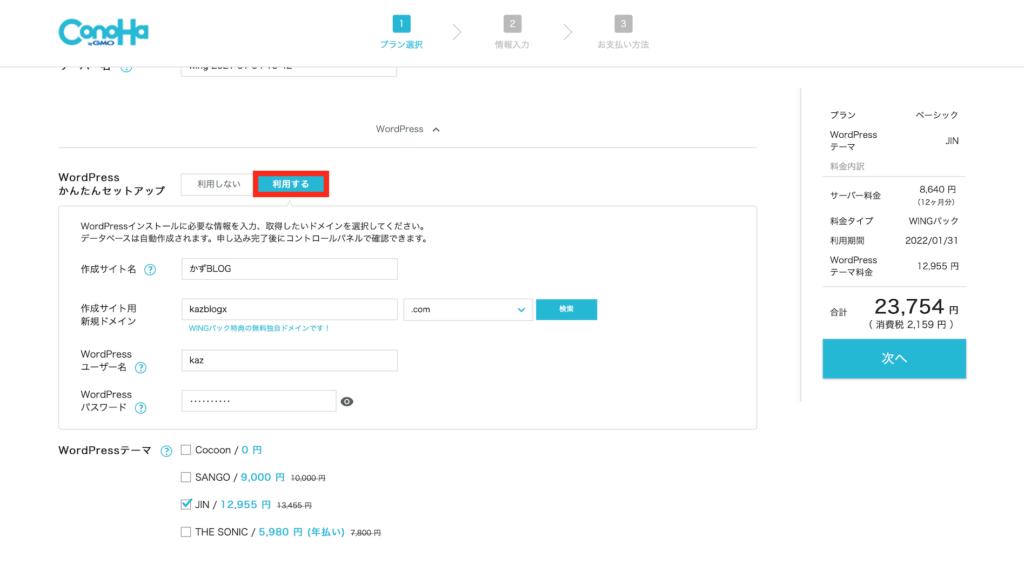
↑ここでは同時にWordPressテーマを購入できます(提携の一部テーマ)。
私は上述したJINを選びました。
⑤カード情報を入力して、最後に『お申し込み』をクリック!
すぐにConoHaからドメイン情報認証のメールが来るので、記載されているURLにアクセスして作業完了です。
◎これで、新たなブログが生み出されました。
表示されるパスワードは控えておきましょう。
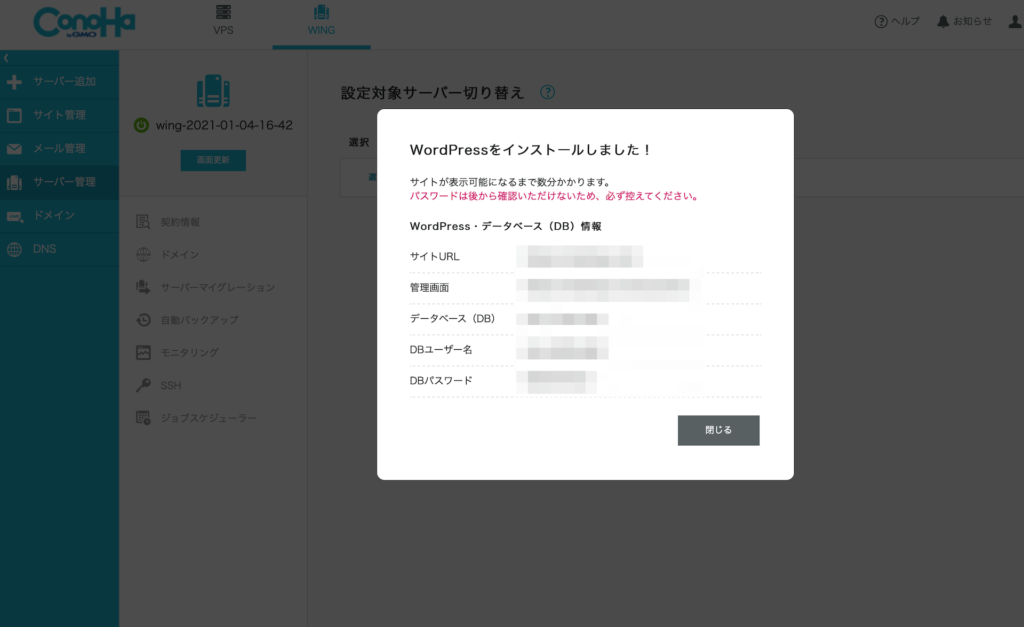
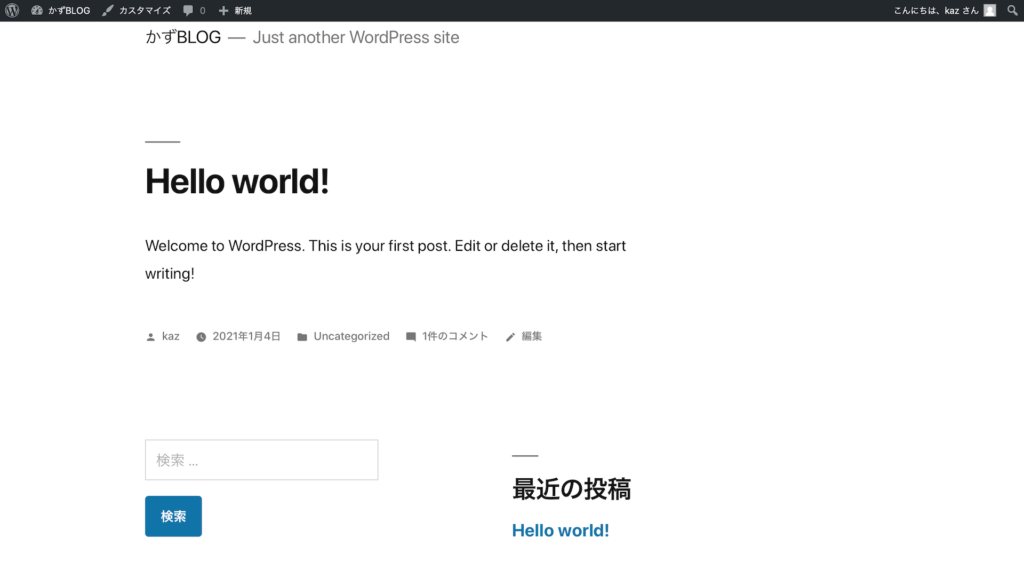
一番初めにやる設定
以上でブログ開設ができましたが、忘れずに行いたい設定を紹介しますので先にやっておきましょう。
SSL有効化
『SSL』とは…インターネット上でのデータ通信を暗号化するもの、です。
サイト管理→サイト設定→かんたんSSL化で『SSL有効化』をクリック。これだけです(^^)
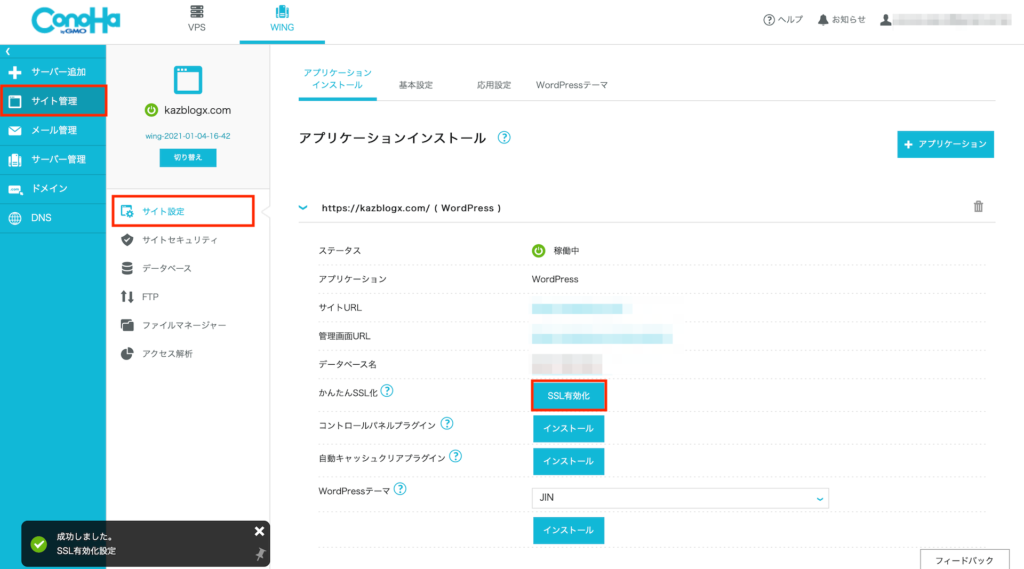
WordPressテーマインストール
WordPressテーマのプルダウンにて購入したテーマを選択し、『インストール』をクリック。「✅成功しました」の表示を確認します。
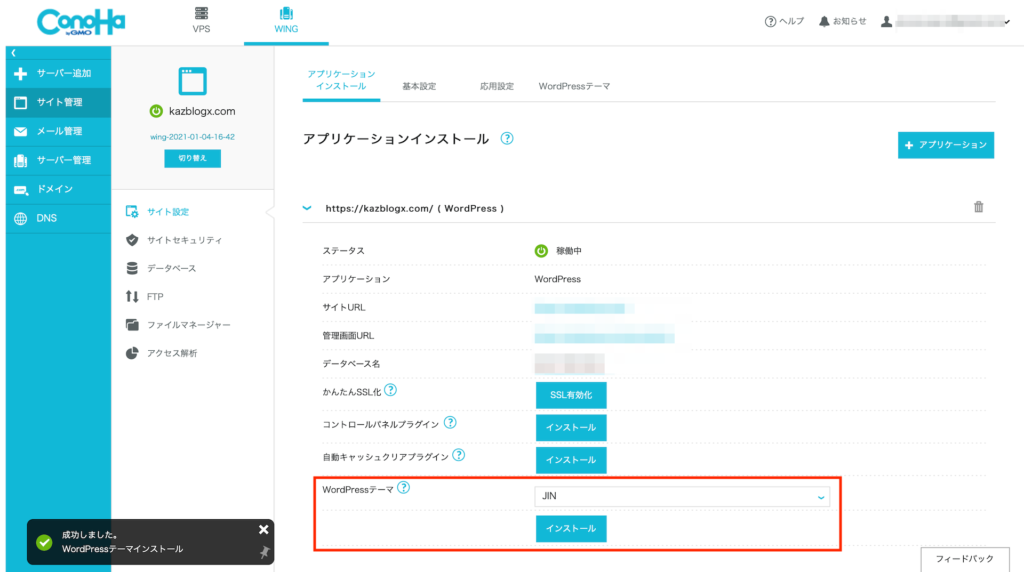
パーマリンク設定
パーマリンクとは、記事毎にURLの後ろに付くものです。
初めに設定しておくことで、後になって変更して何十記事も書き換え…なんてことにならないよう設定しておきましょう!
WordPress管理画面より設定→パーマリンク設定に移動し、「投稿名」を選択します。
例えば、この記事はパーマリンクを”blogopen”としているため、URLが『○○.com/blogopen』となります。
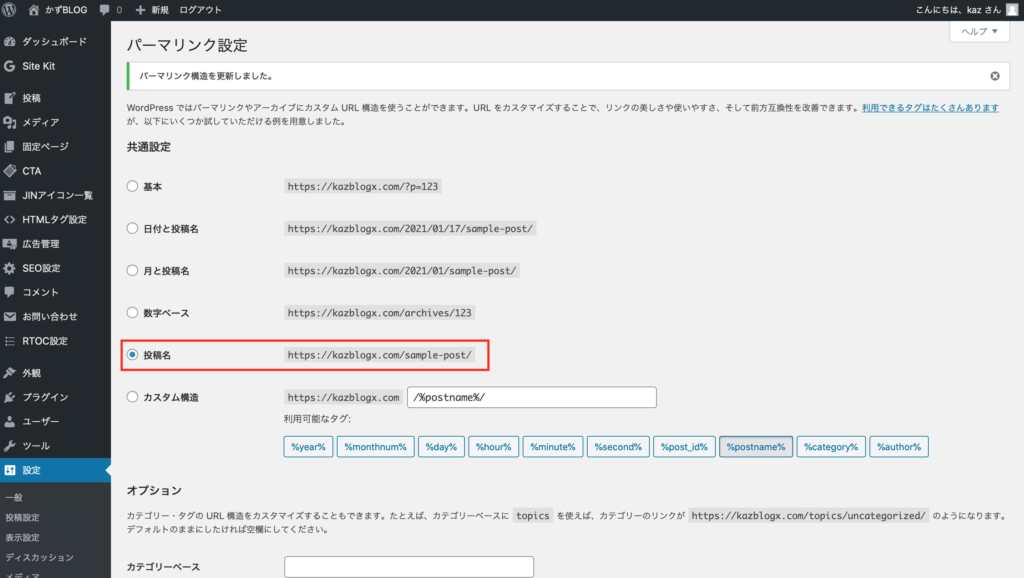
他の設定でもブログは書けますが、数字(ID)や日付よりも分かりやすいですよね。SEO的にも、内容との整合がつく投稿名での設定が良いと言われています。
本記事の内容は以上です。
ブログ開設できたーーーー!!✨
その他の設定は別記事にて!!お疲れ様でした(^^)