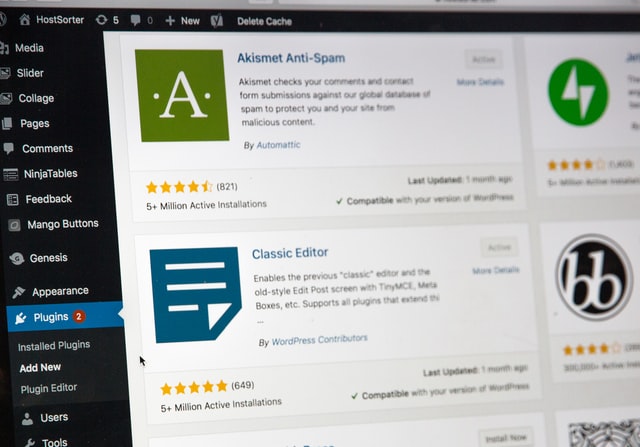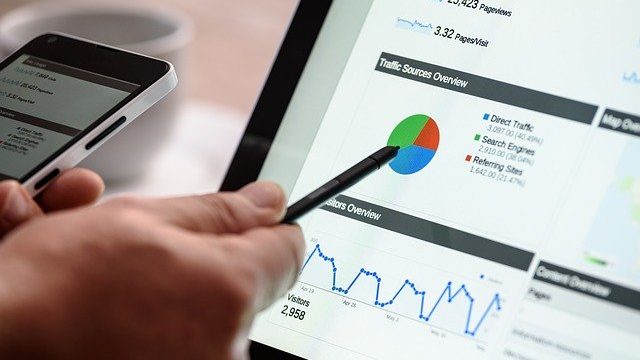こんにちは、かずです。
前回、ブログ開設についての記事を投稿しました。

今回はプラグイン設定についての投稿です。
WordPressブログを開設した状態のままではなく、プラグイン(ツール)を導入した上で快適に使おう!という内容になります。
※本記事ではリベ大スキルアップチャンネルの動画内容を基に、自身で実践した内容をわかりやすく紹介します。
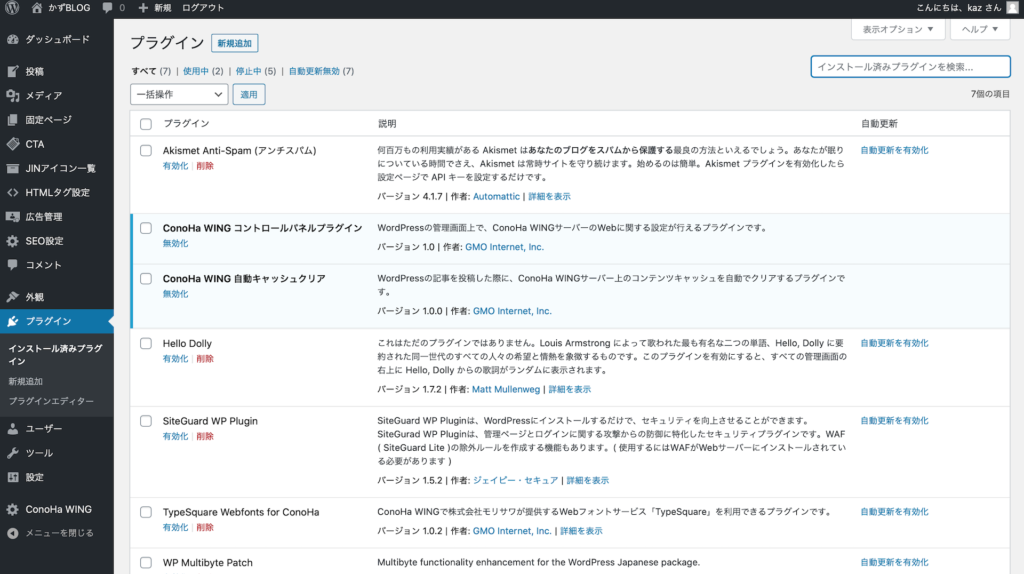
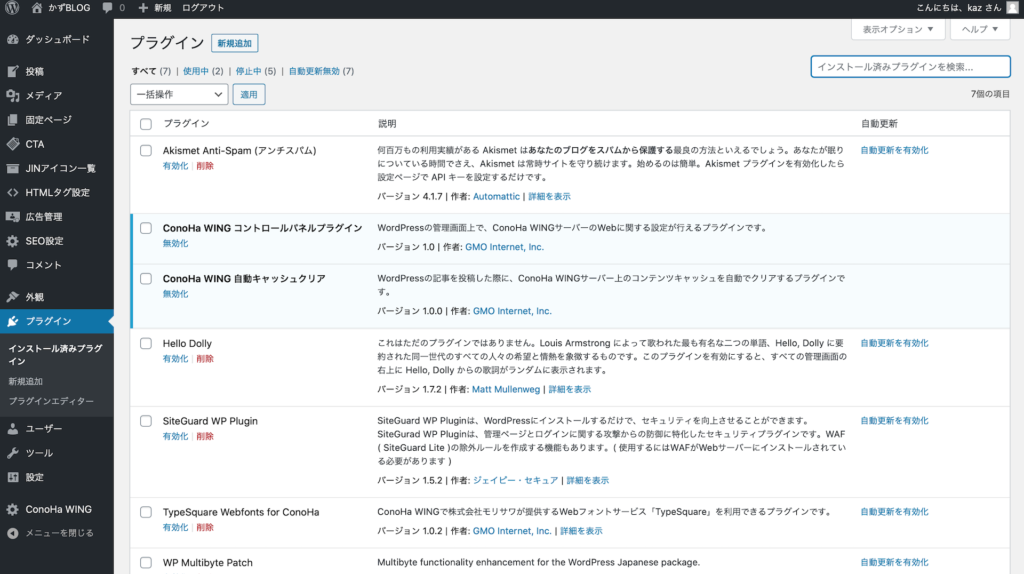
今回導入するプラグインはこちらの6つ。
①BackWPup
WordPressのバックアップが可能に
②Google XML Sitemaps
SEO対策:Googleにサイト構造を自動でお知らせ
③Invisible reCaptcha
スパム対策:怪しいアクセスを侵入前にブロック
④SiteGuard WP Plugin
セキュリティ対策:管理ページとログインページの保護/アラート機能
⑤WebSub/PubSubHubbub
SEO対策:インデックス(検索結果への掲載)高速化
⑥WP Multibyte Patch
日本語環境で正常動作させるため
早速ですが、設定手順をどんどん紹介していきます!!
設定手順
BackWPup
「プラグイン」メニューの「新規追加」を選択し、右上の検索バーを使用します。
“BackWPup”で検索し、「今すぐインストール」→「有効化」のボタンをクリックします。
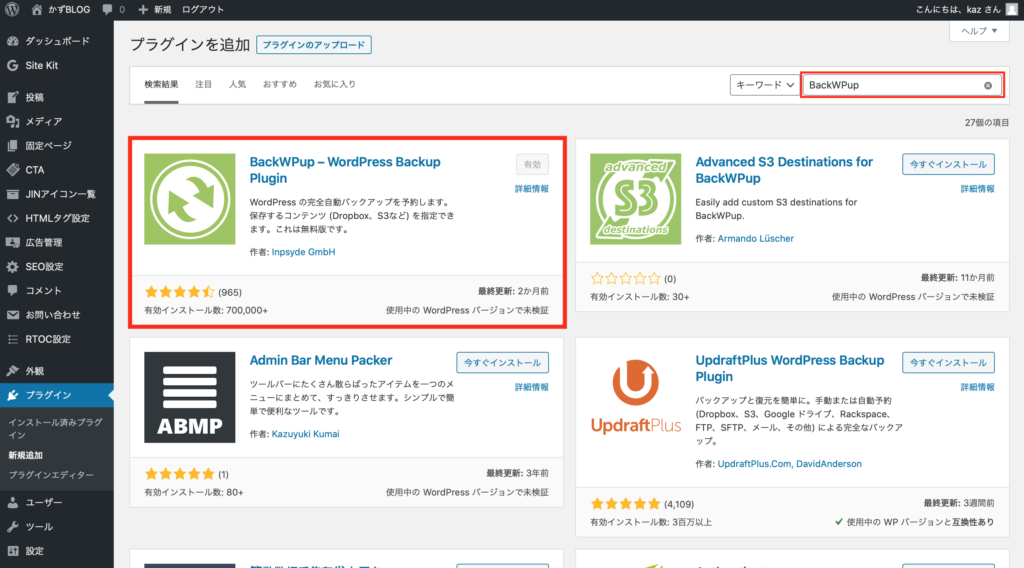
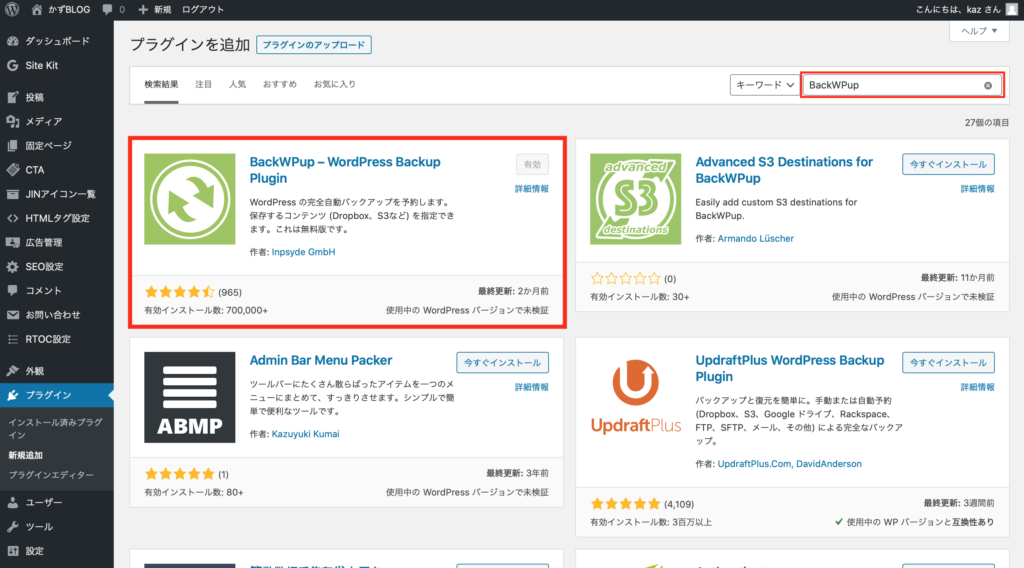
インストール後、左のバーに追加されているので「新規ジョブを追加」をクリック。
ジョブの名称は好みで付けましょう。設定する頻度によって、”毎週”,”Weekly”,”Daily”などが分かりやすいです。
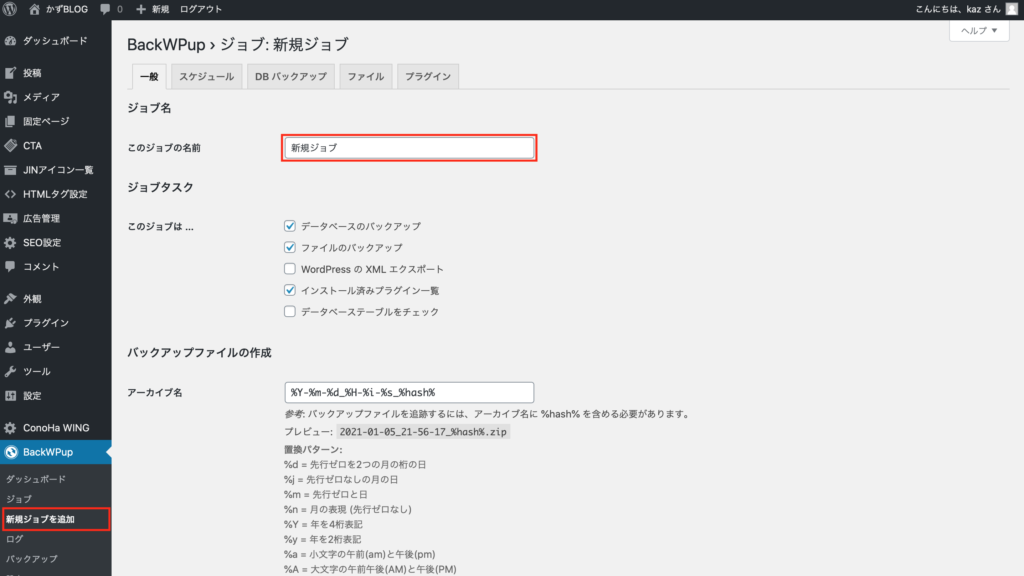
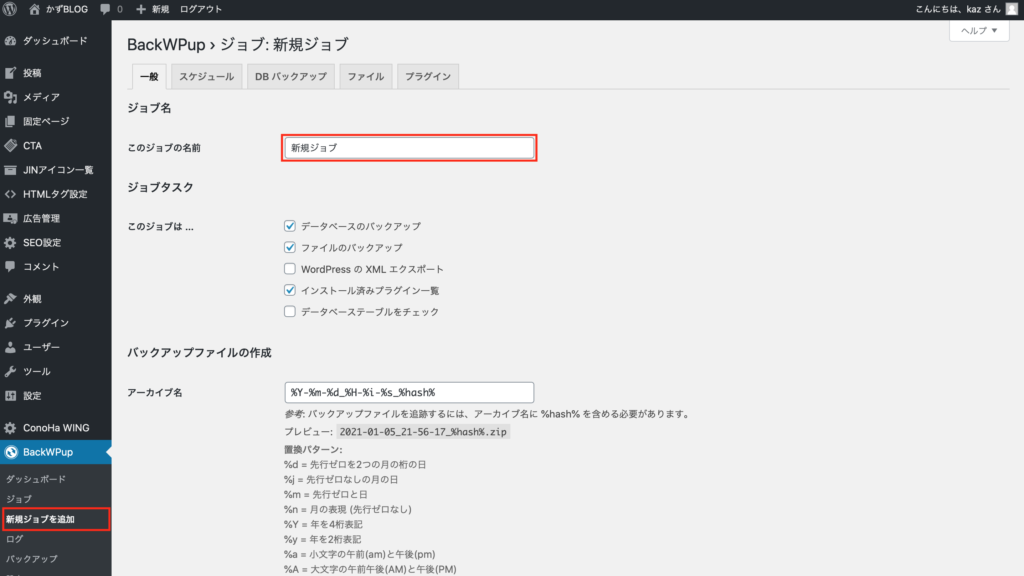
アーカイブ形式は「Tar GZip」にチェック。
※Windowsの場合、「Zip」を推奨との情報あり
保存方法で✅フォルダーへバックアップ をチェック、
あとはメールアドレスを入力して「変更を保存」します。
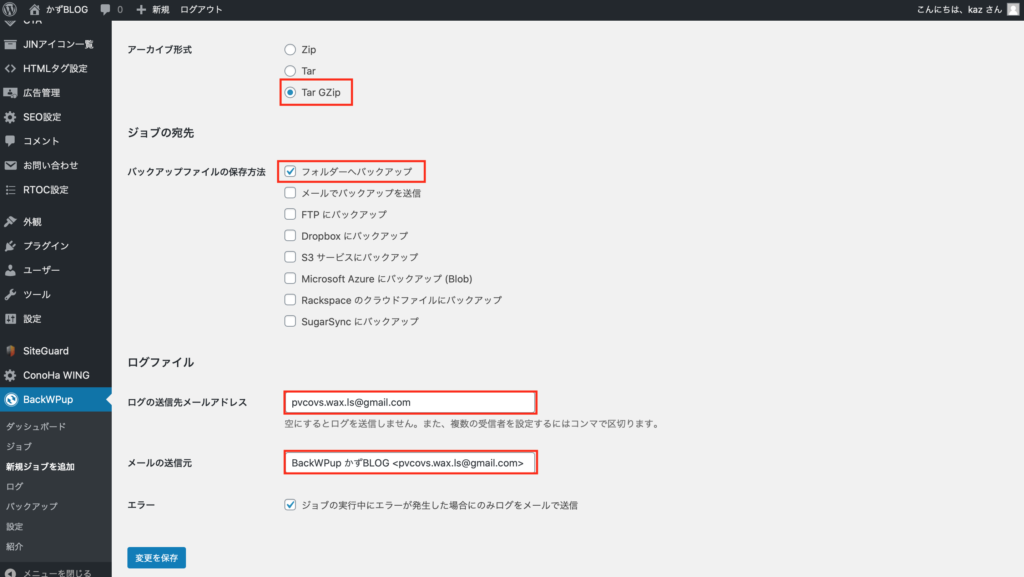
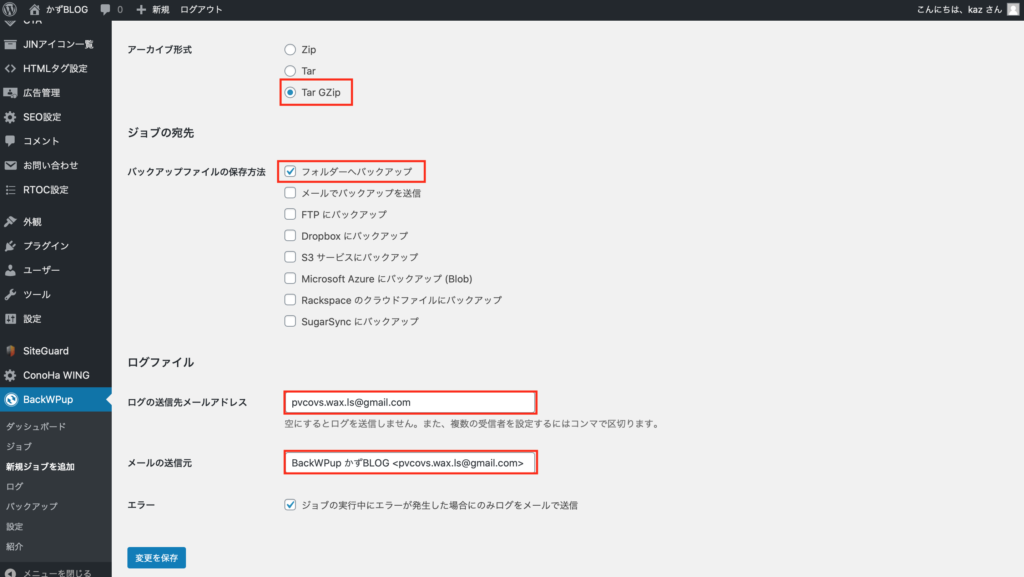
「スケジュール」タブでバックアップ頻度を設定します。
・ジョブの開始方法:「WordPressのCron」
・スケジューラーの種類:「基本」
・スケジューラー:「毎週」
として変更を保存しておきます。
(一例なので、毎月or毎日でも問題ありません)
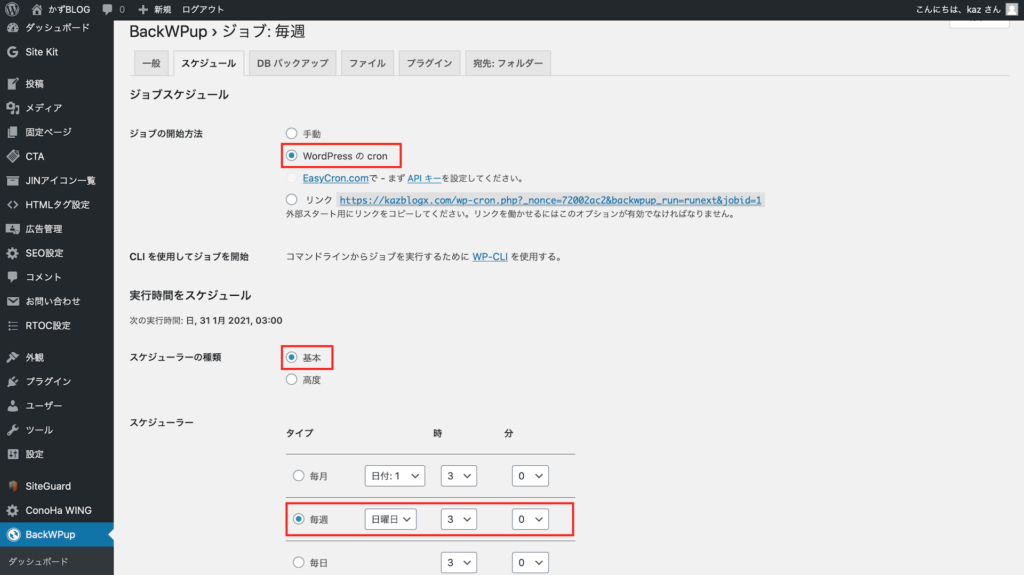
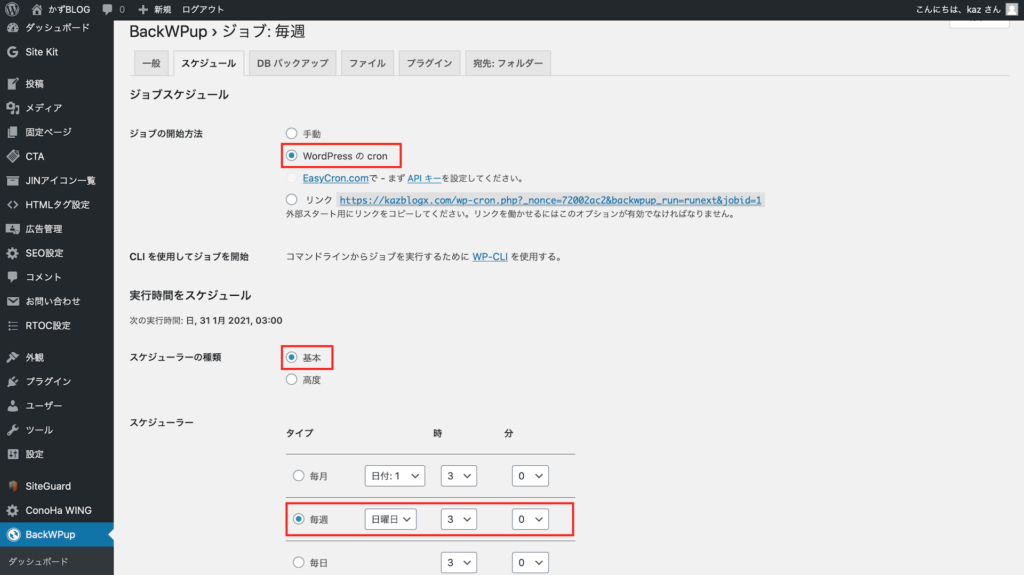
Google XML Sitemaps
上記①同様、プラグインの新規追加にて、”Google XML Sitemaps”を検索します。下図のプラグインを「今すぐインストール」→「有効化」します。
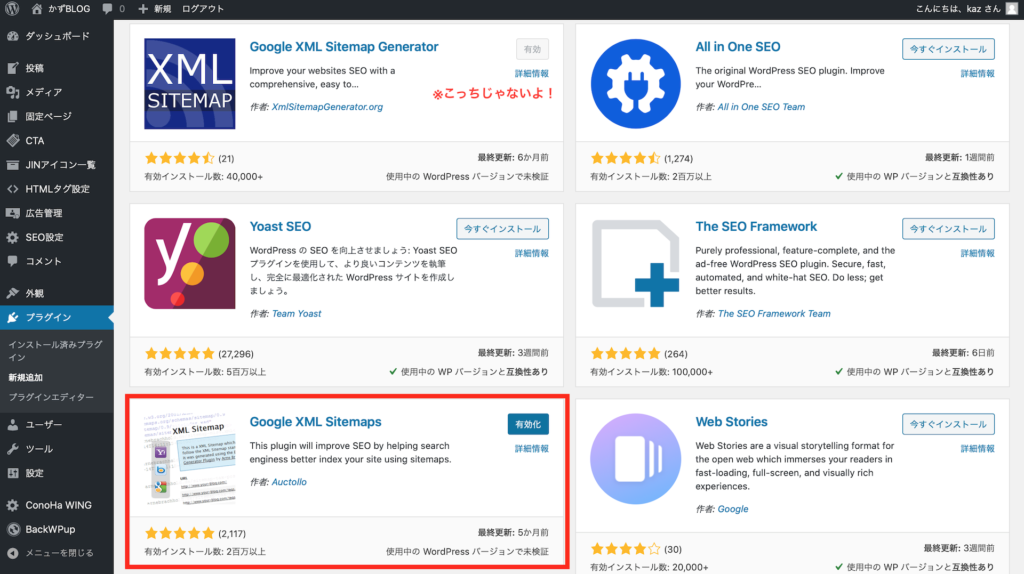
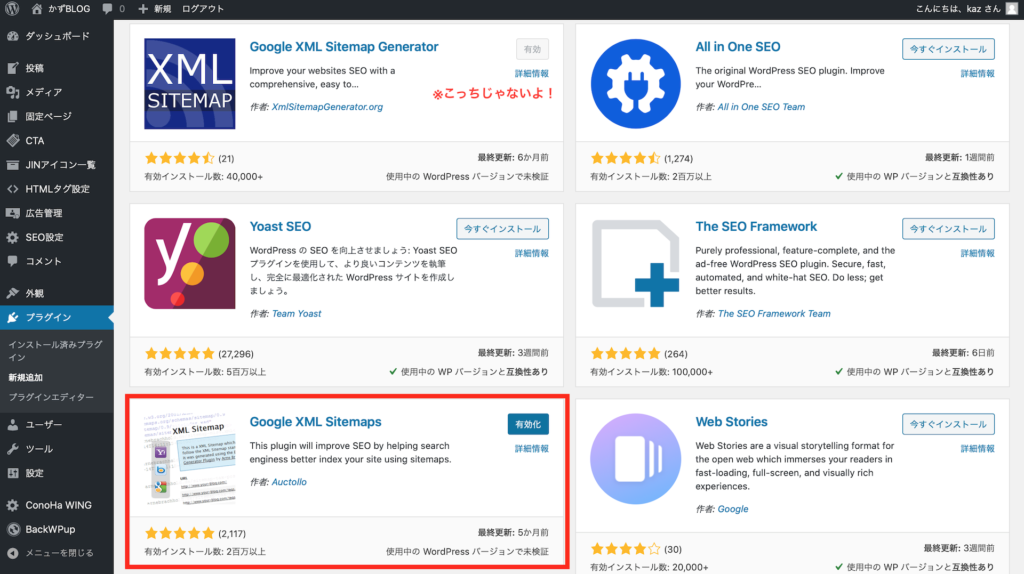
ここで注意!名前の似たものがあるため、間違えないようにしましょう。(私は初め間違えました笑)正しく選んだ方がインストール数200万以上のものですね。
設定についても少し触れておきます。
左のバーで、プラグイン→(プラグイン毎の)設定 [or 設定→XML-Sitemap]をクリックし、設定画面に進みます。
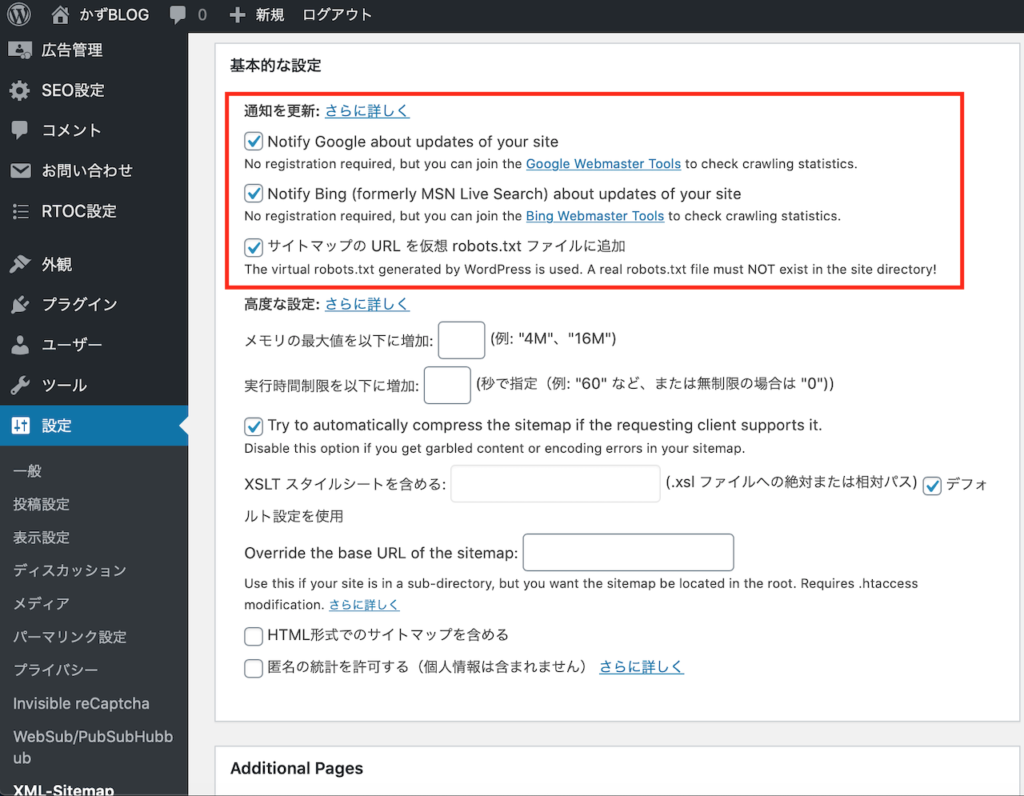
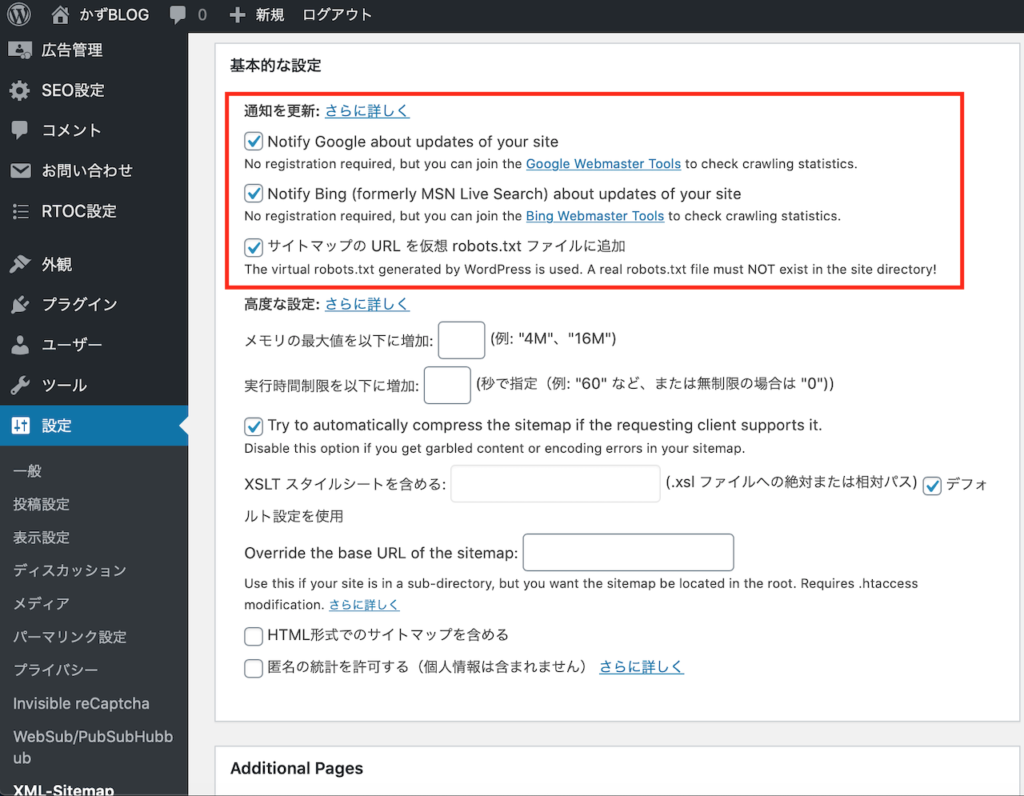
上図赤枠内にチェックが入っていることを確認しましょう。”✅Notify~~”の意味は、ブログ更新時にGoogleやBingに通知してなるべく早く検索結果に自分のサイトが表示されるようにする、というものです。
Invisible reCaptcha
プラグイン新規追加で”Invisible reCaptcha for WordPress”を「今すぐインストール」→「有効化」します。
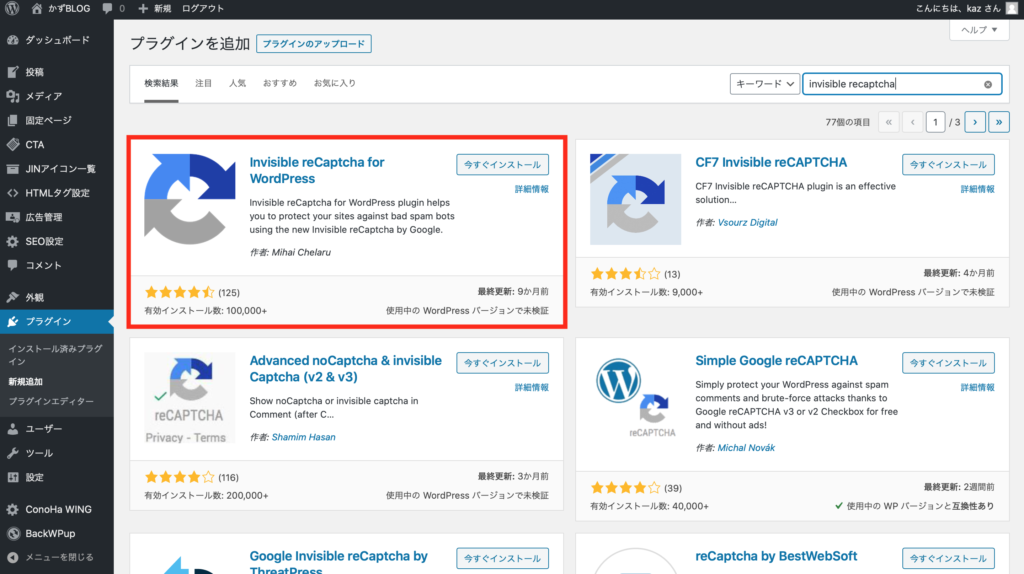
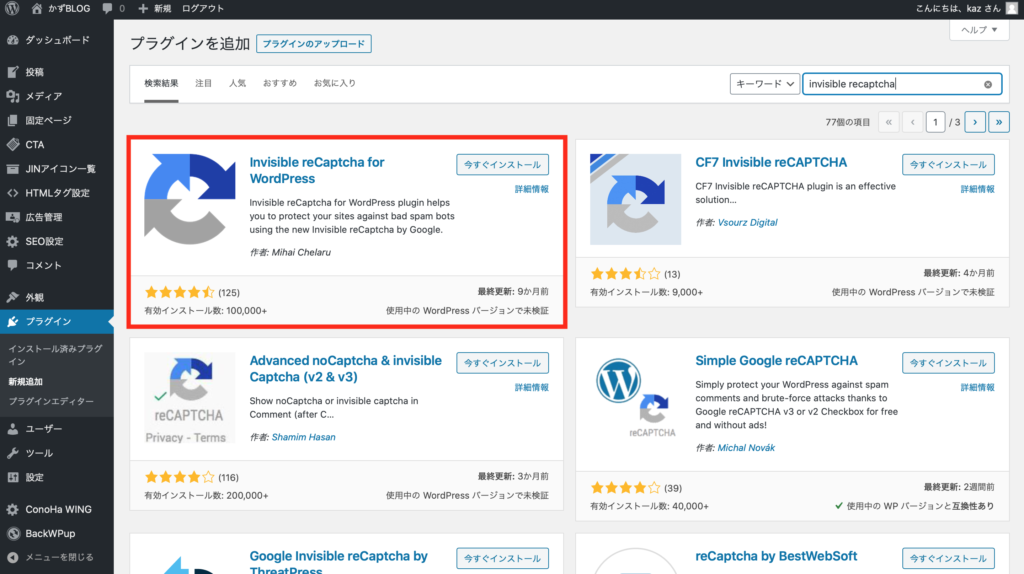
これだけでは機能しないため、ブラウザの検索でreCAPTCHAのGoogle公式ページにアクセスします。
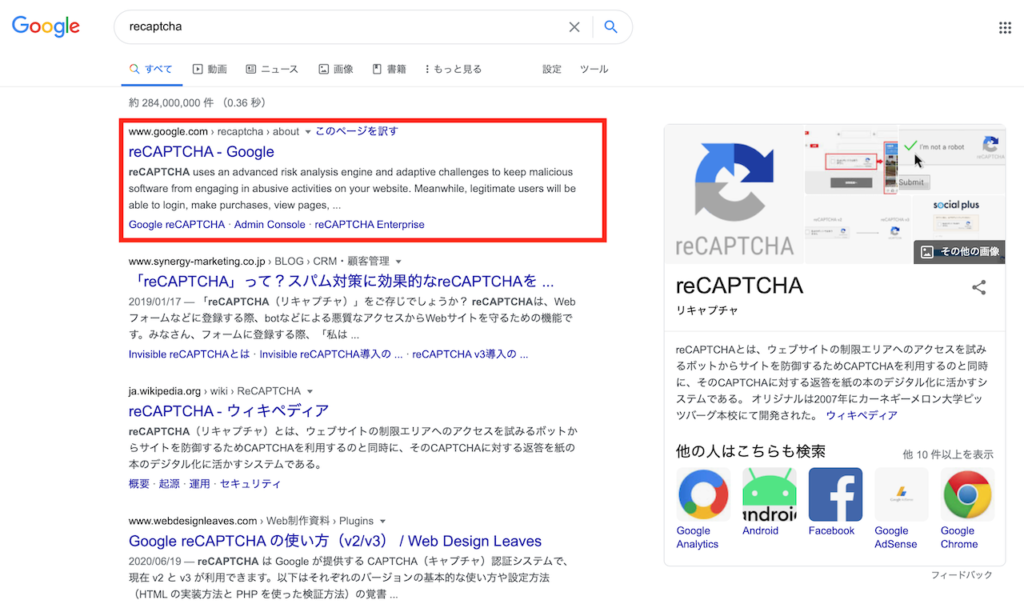
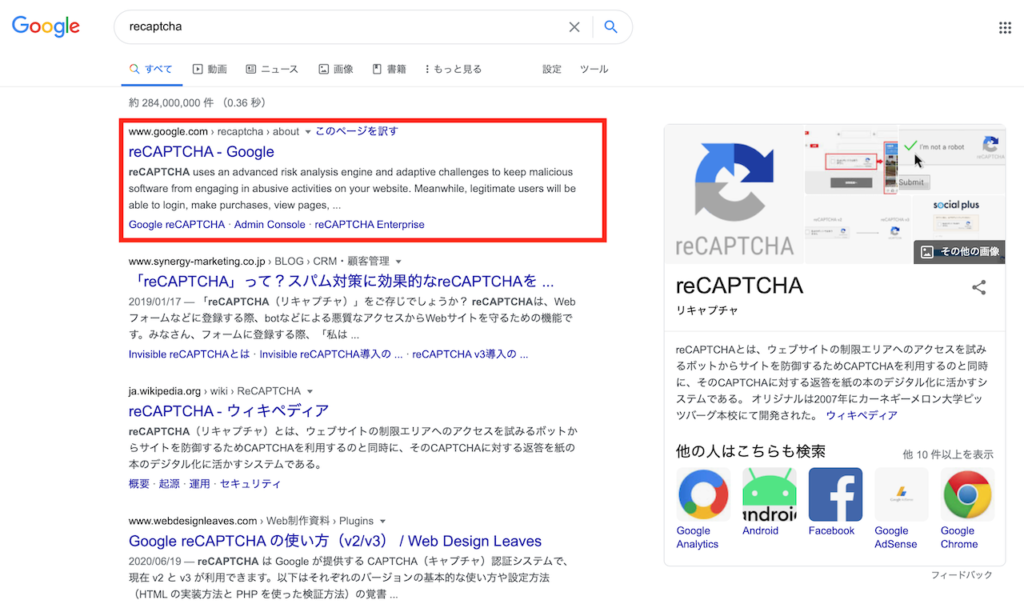
サイト右上の「Admin Console」をクリック。
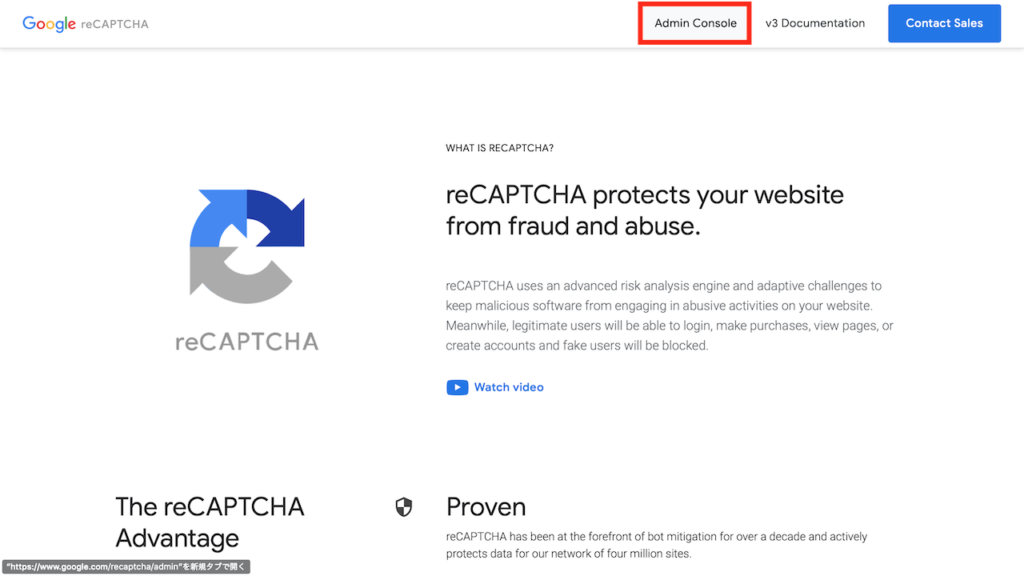
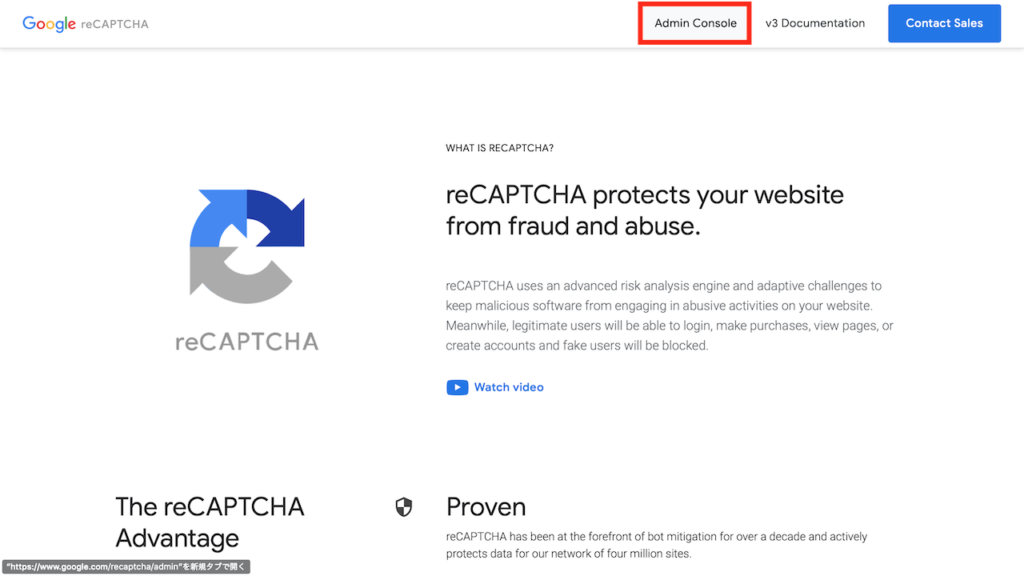
自身のサイトを登録していきます。ラベルとドメインには、ドメイン(○○.com)を入力します。※ラベルは自分が認識しやすい名前でもOK
reCAPTCHAタイプはv3を選択。
下の「送信」ボタンをクリックして完了です。
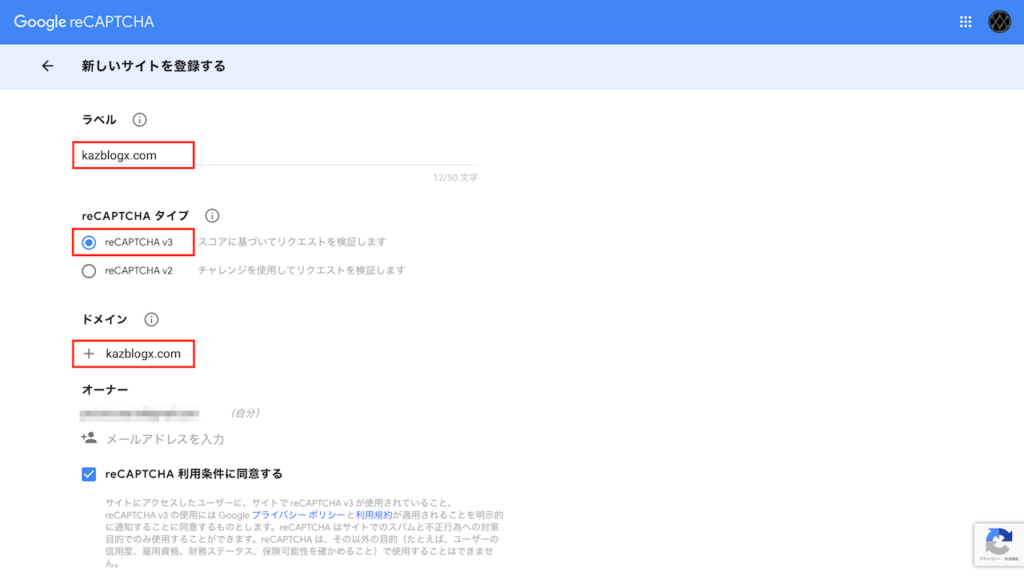
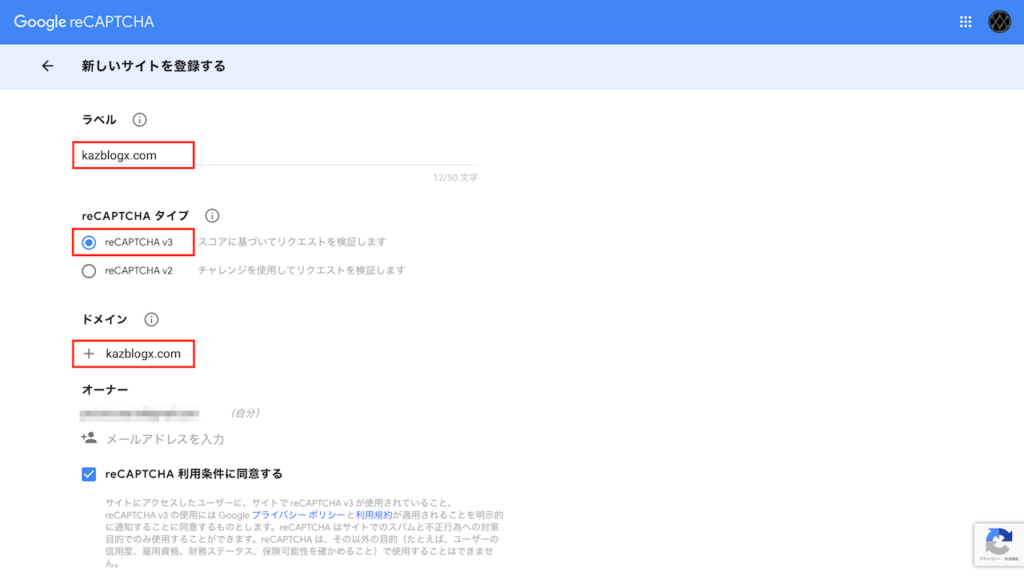
すると、以下の画面が表示されます。「サイトキー」と「シークレットキー」が必要となりますので、ブラウザの別タブでWordPress管理画面を開きましょう。
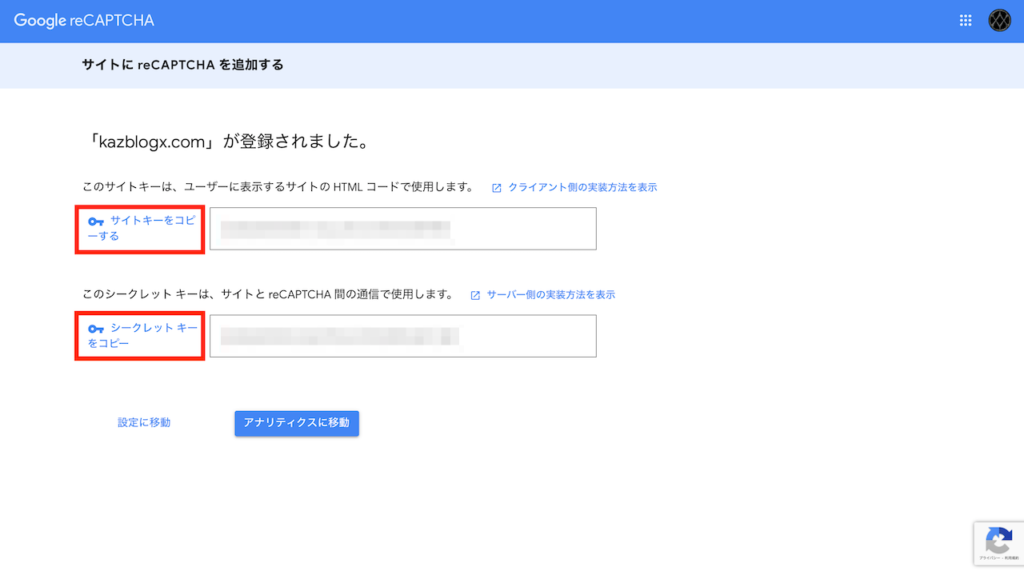
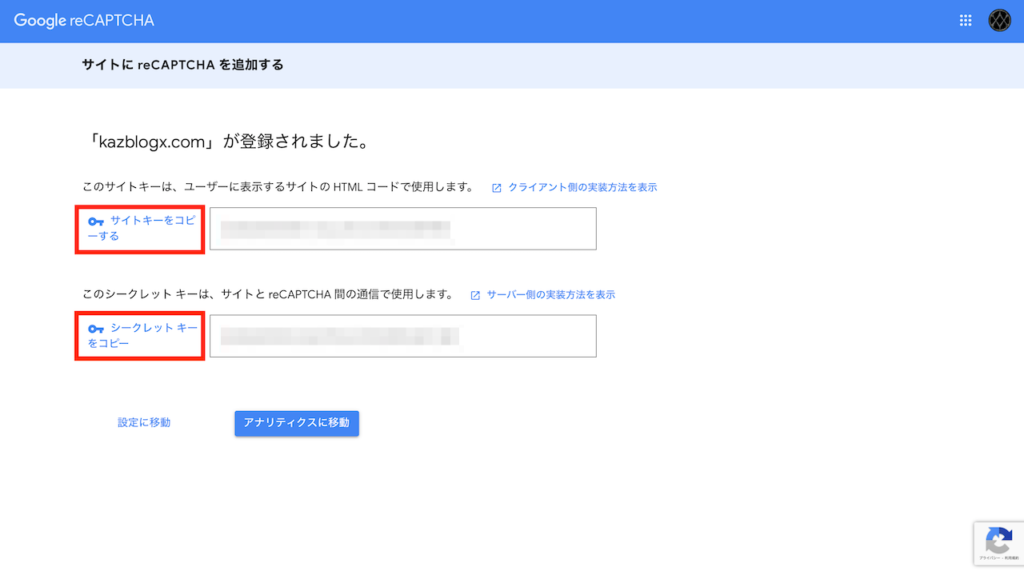
設定→Invisible reCaptchaに移動します。
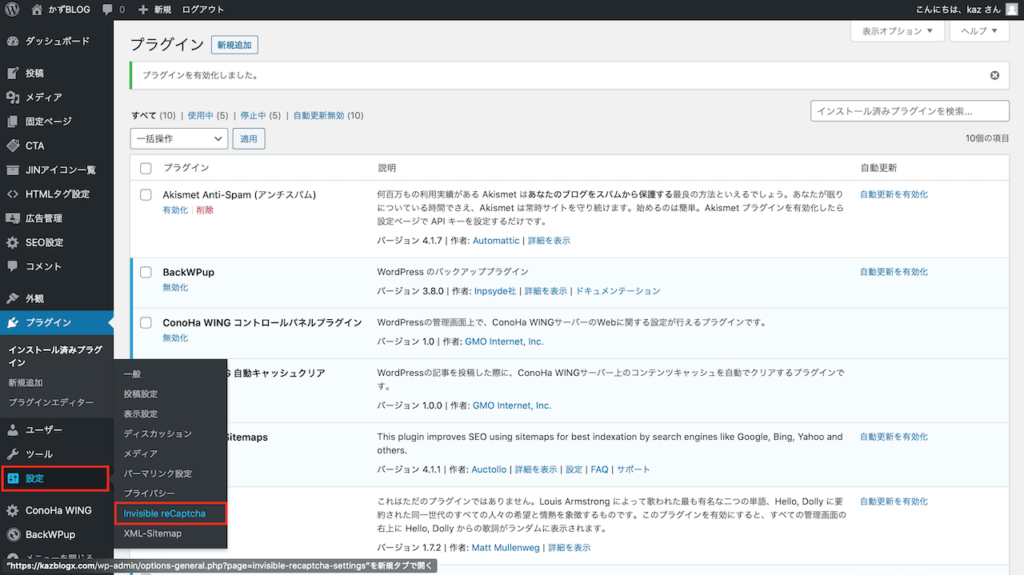
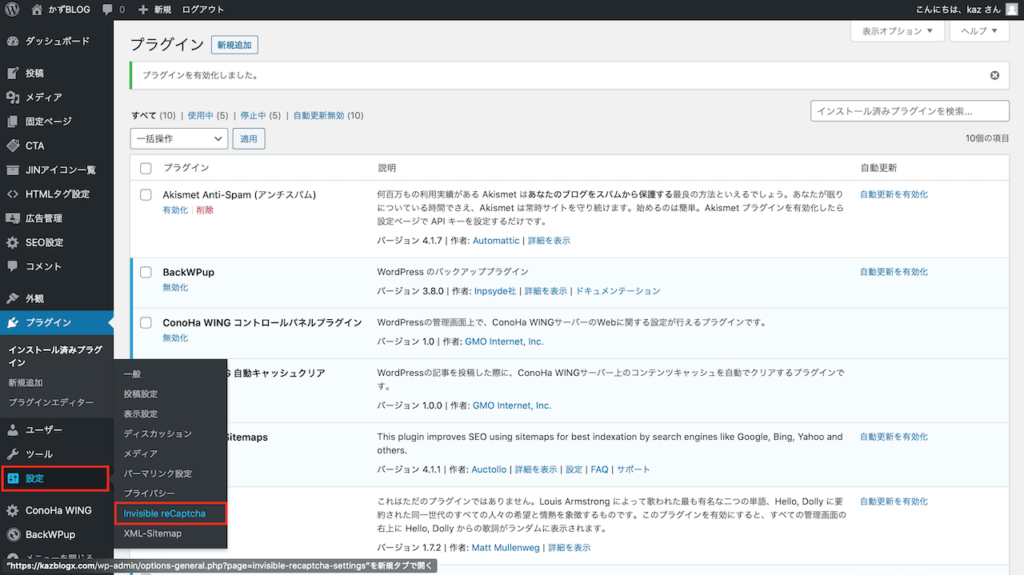
先ほどのreCAPTCHAサイトに表示された「サイトキー」と「シークレットキー」をコピペ入力し、「Badge Position」ではInlineを選択することを推奨します。
※Inlineの他にBottom Right/Bottom Leftを選択できますが、サイト閲覧者にとって見づらくなる可能性があります。
入力・選択したら「変更を保存」ボタンをクリックします。
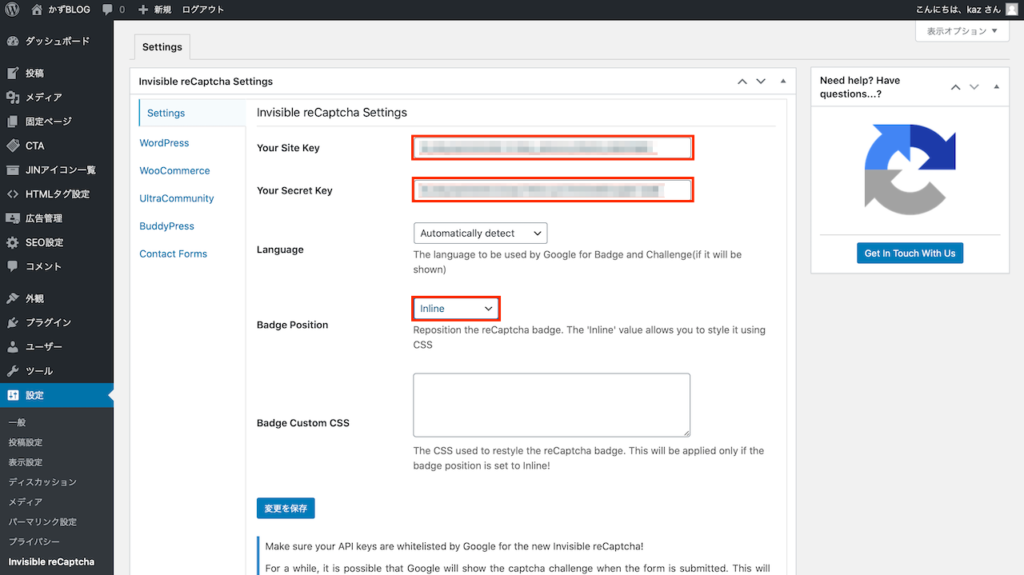
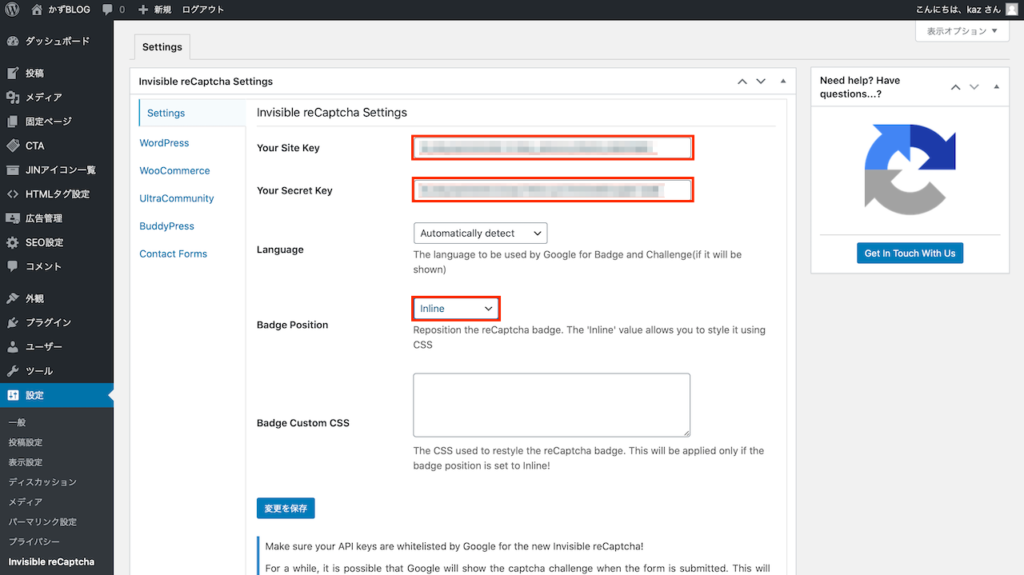
続いて、同画面から”WordPress”設定タブをクリックし、reCAPTCHAを機能させるために4つ全てにチェックを入れて「変更を保存」します。
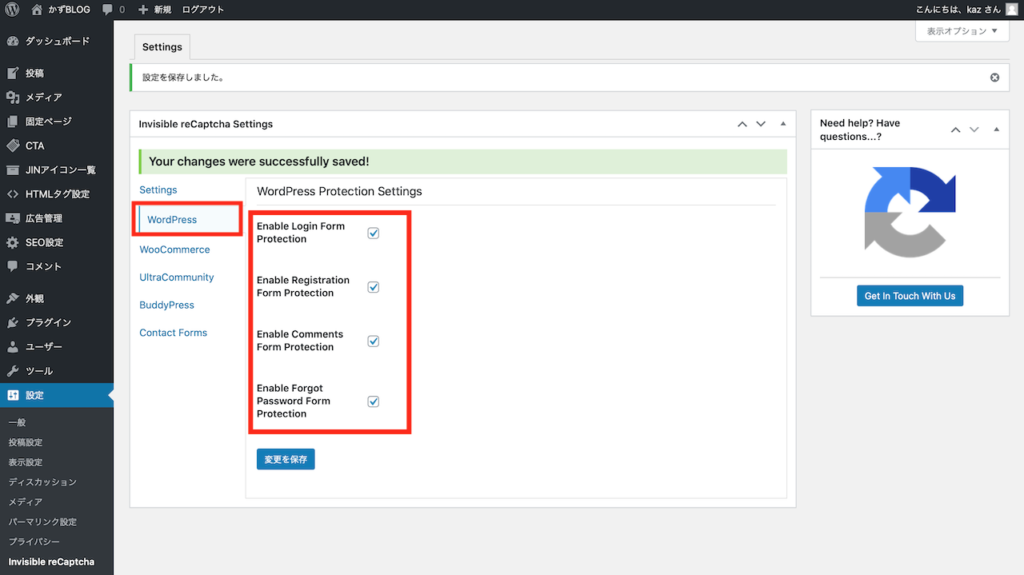
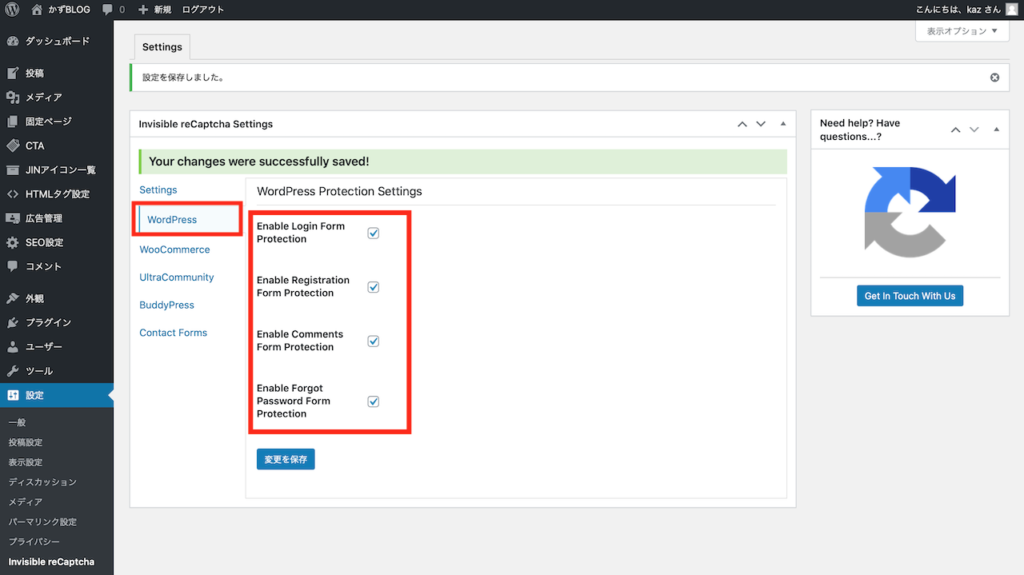
“Contact Forms”設定にて、Contact Form 7で問い合わせフォームを作った場合のページを保護することができます。こちらもチェックを入れて「変更を保存」です。
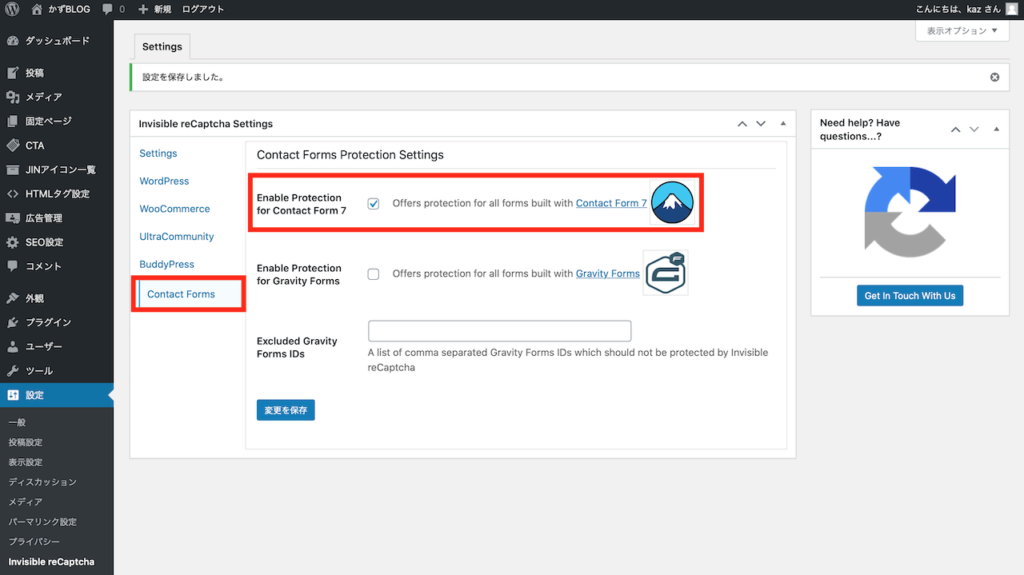
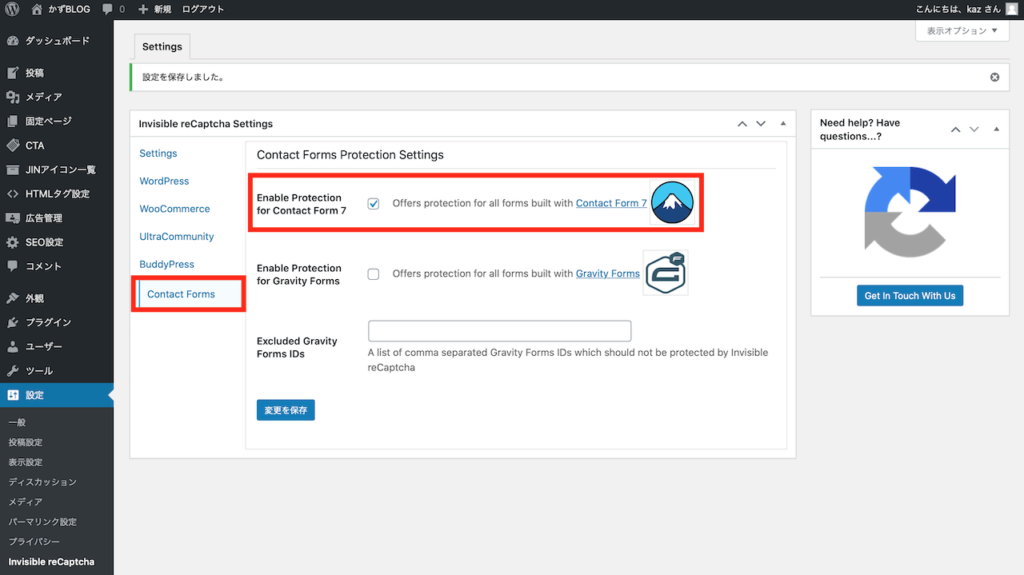
SiteGuard WP Plugin
プラグインの新規追加にて、”SiteGuard~~”を検索します。下図のプラグインを「今すぐインストール」→「有効化」します。
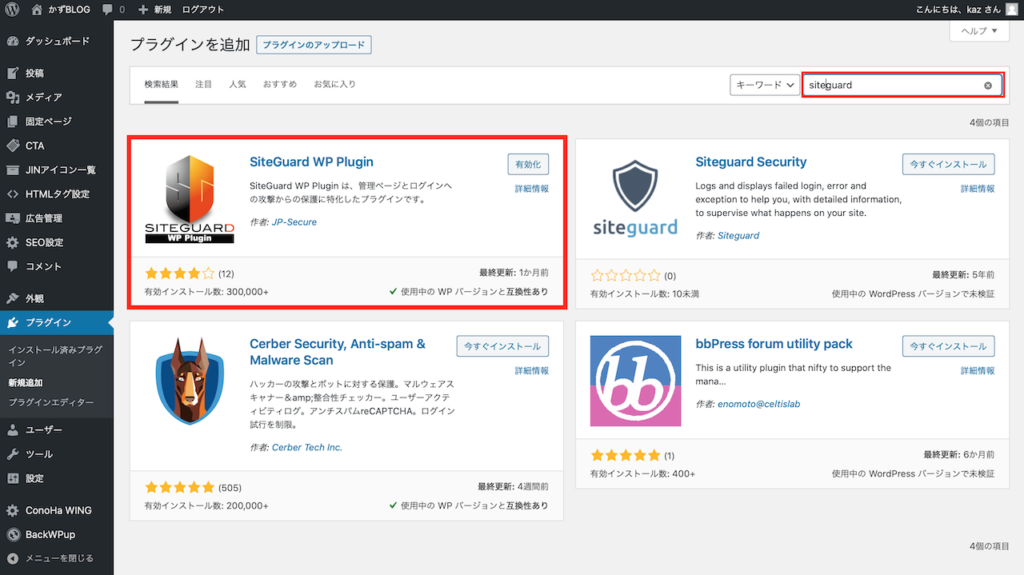
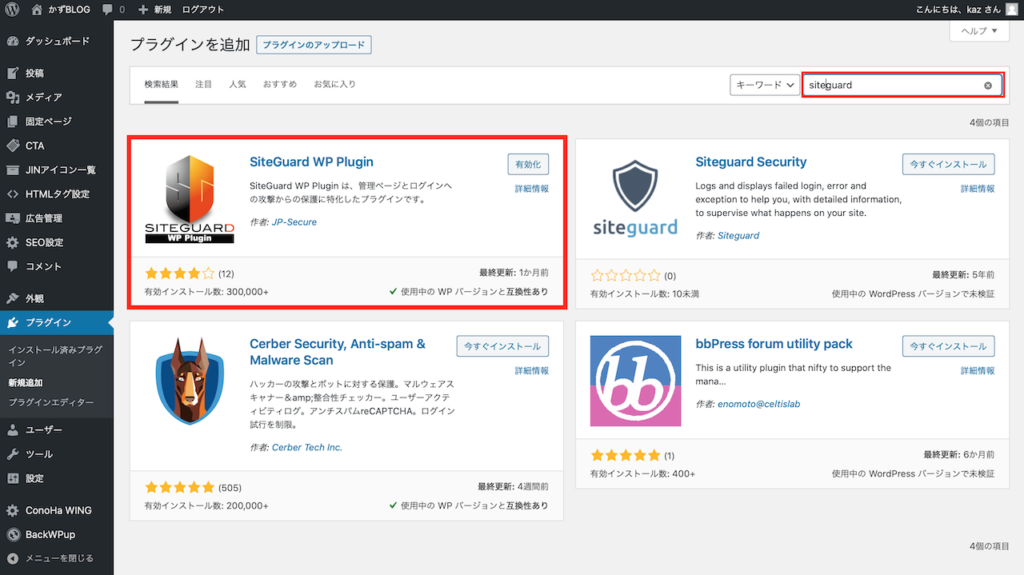
有効化すると、以下のページに移動します。
表示の通り、ログインページのブックマークを忘れず行いましょう。
ブックマークしたら、左バーに現れている「SiteGuard」をクリックします。
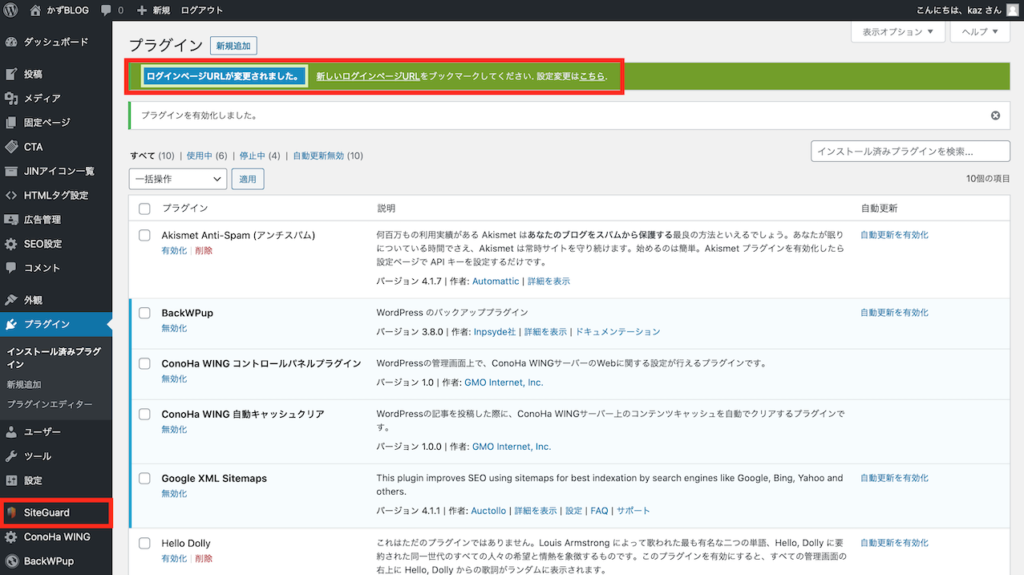
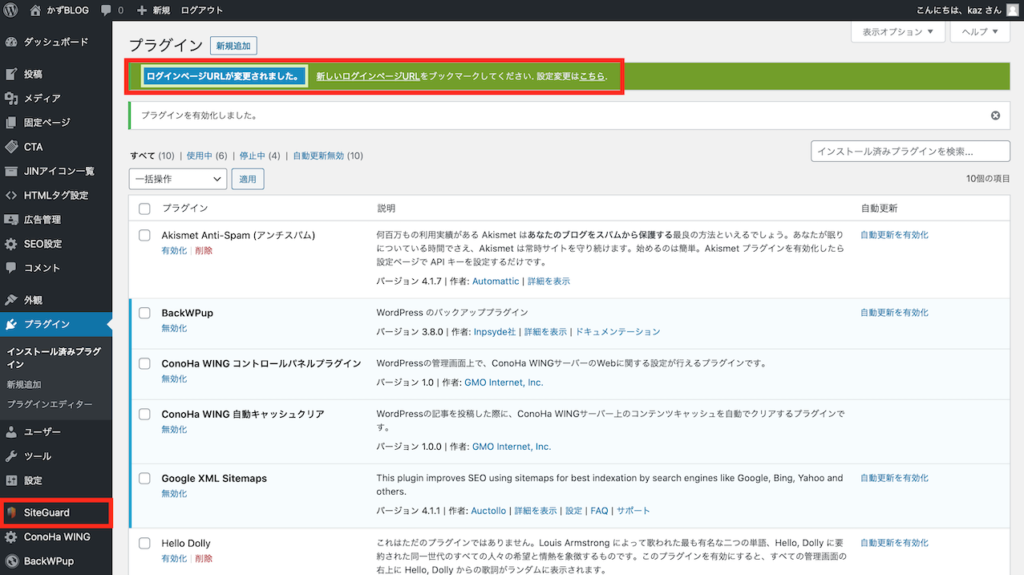
ここで、現在有効になっている設定状況を確認できます。基本的にそのままでOKです。「ログインページ変更」をクリックすると、設定画面に移動できます。
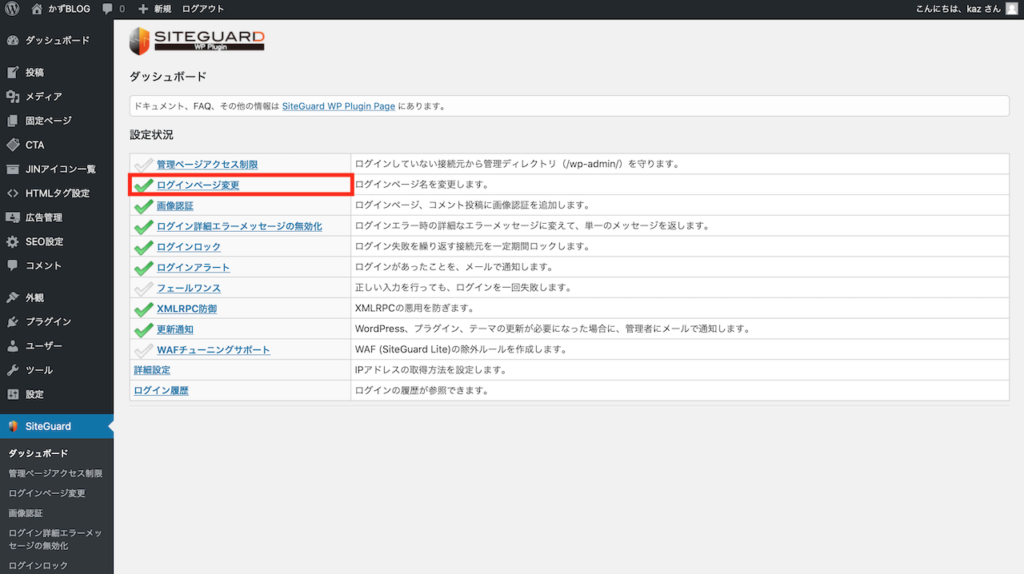
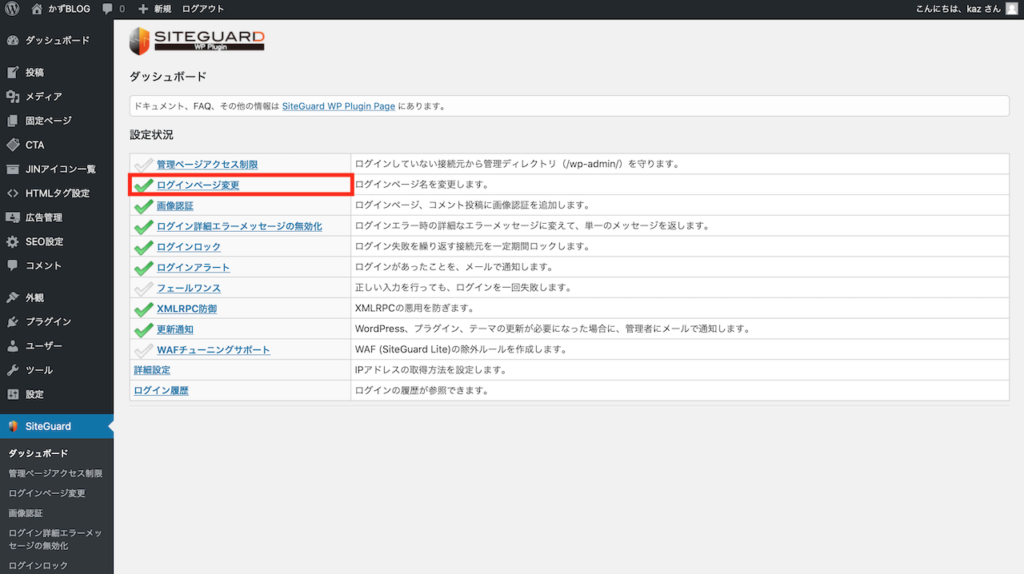
ここでログインページを設定でき、好みの文字を入れることも可能です。
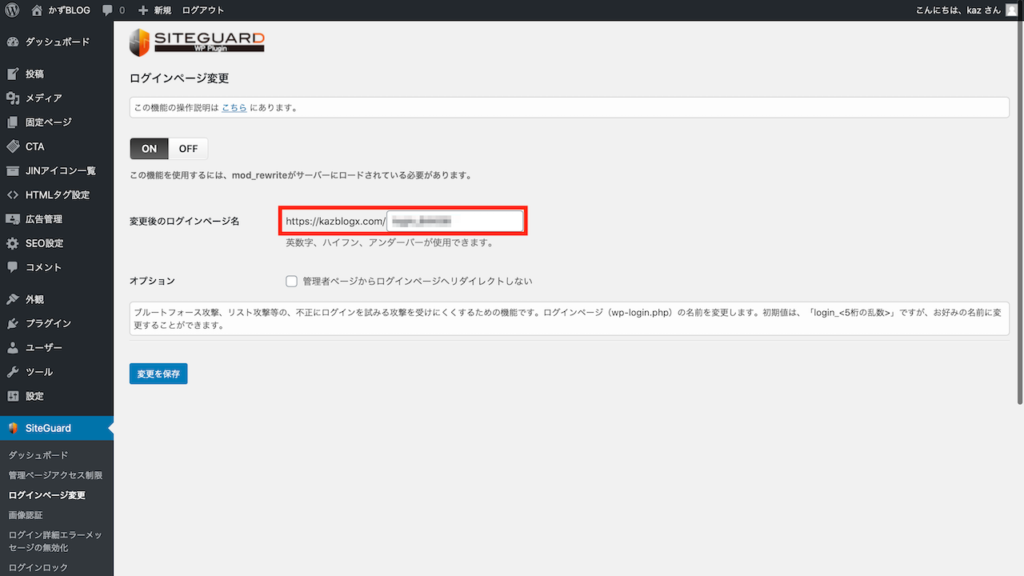
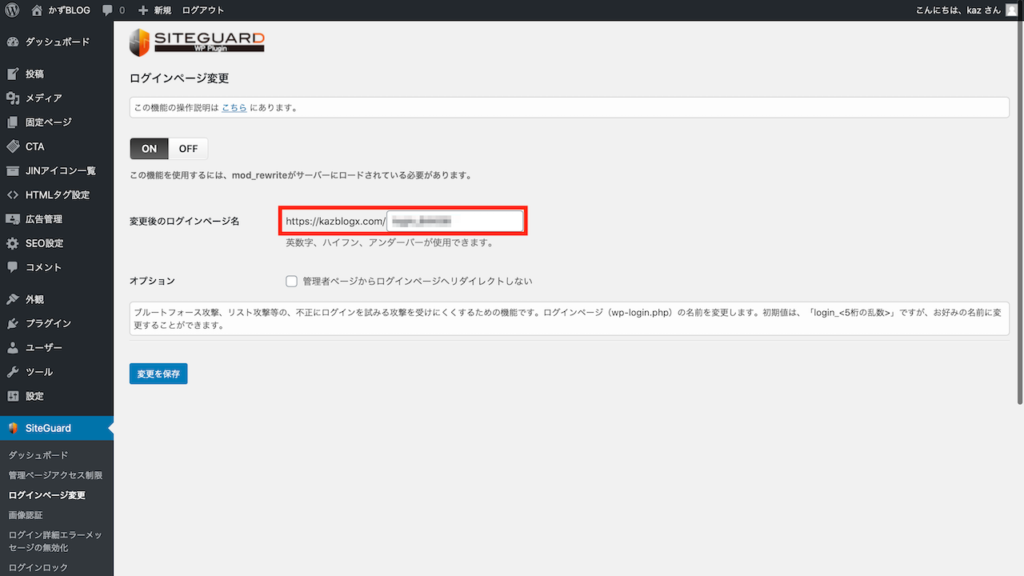
WebSub/PubSubHubbub
プラグインの新規追加にて、”WebSub~~”を検索します。下図のプラグインを「今すぐインストール」→「有効化」します。
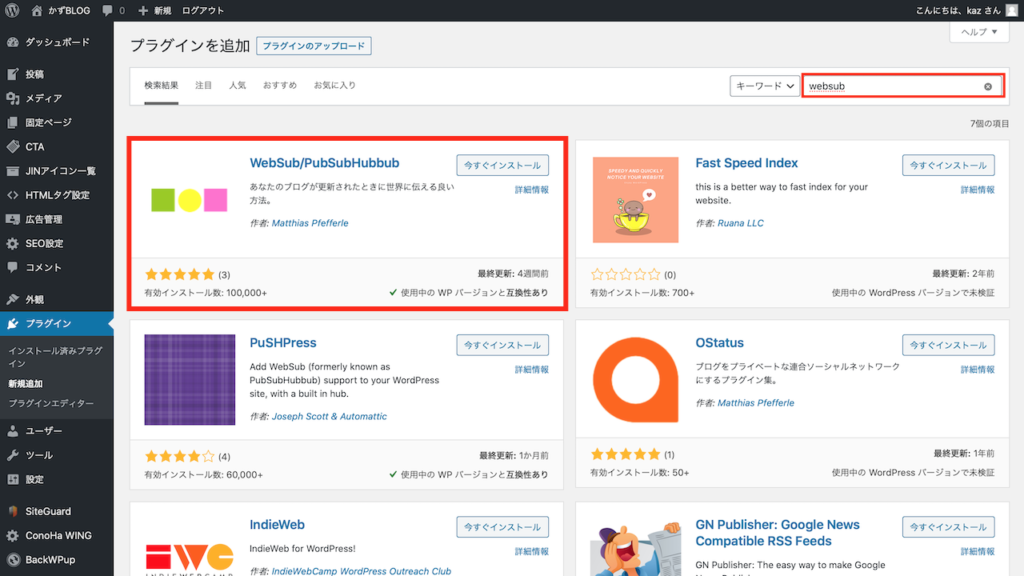
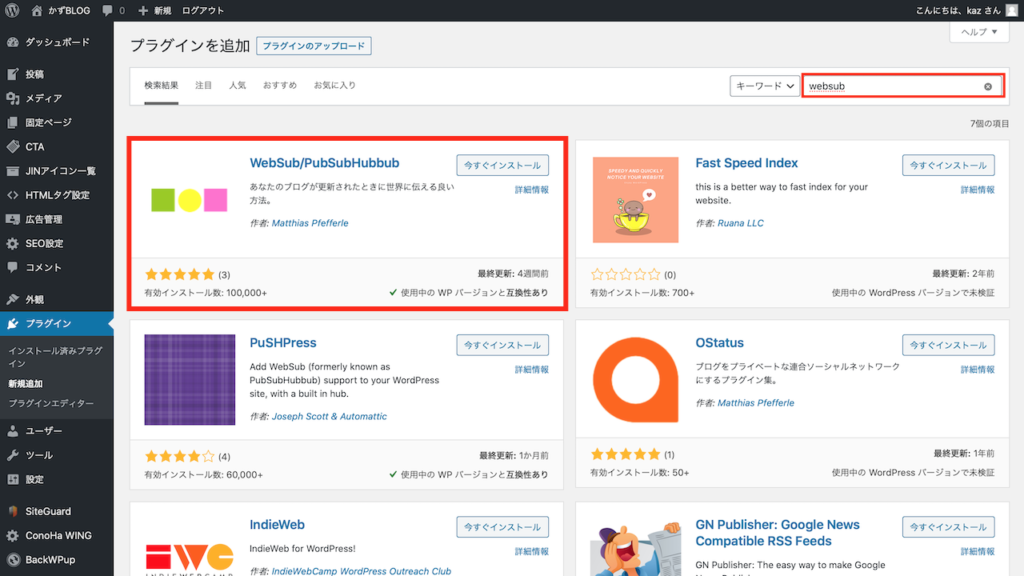
こちらは特別に設定しなくてOKです。
WP Multibyte Patch
プラグインの新規追加にて、”WP Multibyte Patch”を検索します。下図のプラグインを「今すぐインストール」→「有効化」します。
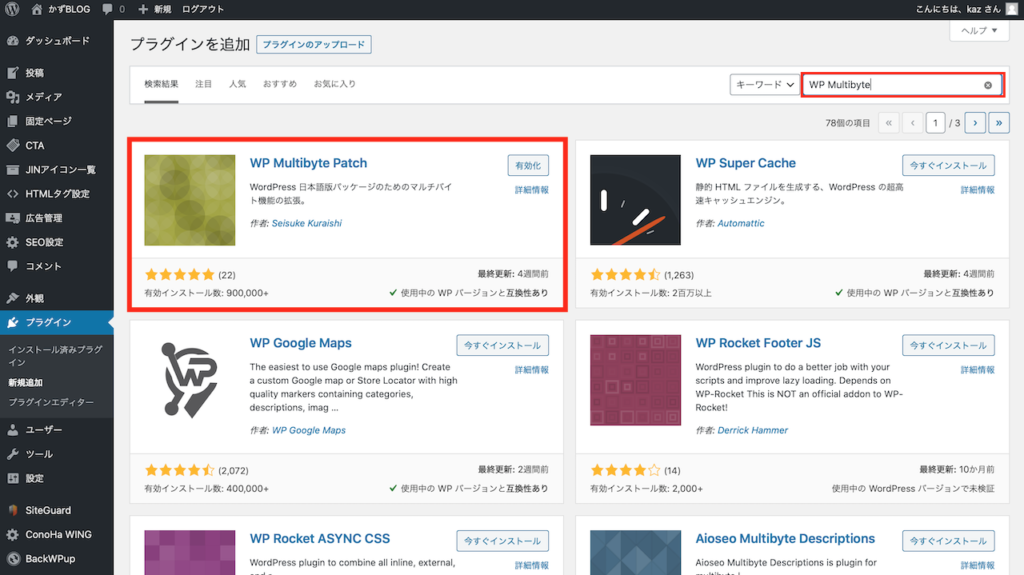
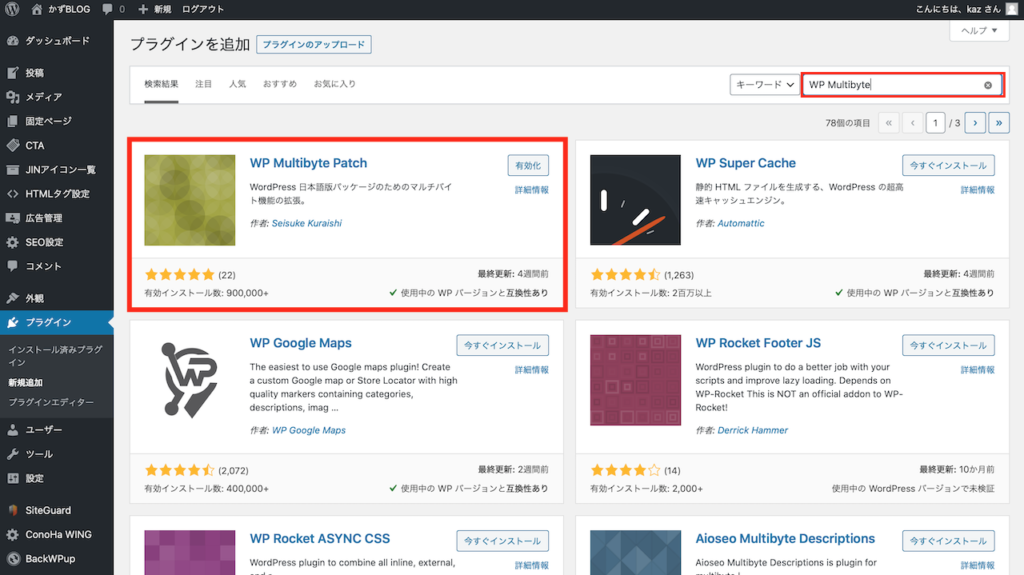
そのままWordPressを使っていると、日本語環境では一部不具合が出ることもありますが、こちらを有効化するだけで対応OKです。
まとめ
WordPressブログ開設後、初めに入れておきたいプラグイン6つの設定手順を紹介しました。どれもブログを運営していくにあたって重要な役割を果たしてくれるプラグインです。
せっかく立ち上げたブログ/サイトについて、後になってセキュリティ問題やSEO対応で悩むのは避けたいですね。
参考にして頂き、スムーズにブログライフをスタートさせて下さい!